Инструкция по Андроид (Android) - описание интерфейса пользователя. Как включить планшетный интерфейс для Play Маркет Диалоговое окно «Complete Action»
Были подробно описаны все основные интерфейсные изменения, которые претерпели экран блокировки и рабочие столы, по сравнению с предыдущими версиями Android.
Во второй части статьи описаны обновленные стоковые программы и некоторые другие дизайнерские нововведения, которые были добавлены в Android 4.4 Kit Kat. Дальше - много картинок.
Стоковые приложения
«Безопасный» фоторедактор
Обновленный интерфейс фоторедактора выглядит и работает отлично как на смартфонах, так и на планшетах. Кроме того, в нём улучшили работу с эффектами и настройками. Можно сохранять пресеты для последующего быстрого редактирования фотографий.Но главная фича - это так называемая «безопасность» редактирования. То есть теперь настройки при редактировании сохраняются поверх фотографии. Вы в любой момент можете продолжить редактировать изображение или восстановить исходное фото, сбросив все установленные фильтры.
Часы
Большая часть приложения Clock осталась без изменения: всё тот же красный акцентный цвет, all-caps типографика и минималистичный интрефейс. Хотя есть и хорошо заметные отличия.Во-первых, будильники вынесены теперь в отдельную вкладку. А иконка добавления времени для новой локации изменилась с «маркера-булавки» на иконку земного шара на белой полупрозрачной круглой подложке.


Экран добавления новой локации для часов также претерпел небольшие косметические изменения. Кнопку поиска вынесли в Action Bar, что, естественно, более наглядно и удобно.


Слева - Android 4.3 Jelly Bean, справа - Android 4.4 Kit Kat
Во-вторых, на экране с установленными будильниками больше нет Action Bar. А иконки удаления сразу вынесены на listview, чтобы можно было быстро удалить ненужные будильники. «Плюсик» добаления нового будильника теперь также на белой полупрозрачной круглой подложке и переместился в Split Action Bar.


Слева - Android 4.3 Jelly Bean, справа - Android 4.4 Kit Kat
Диалоговое окно установки нового будильника сделали как в Google Keep и Google Calendar. В 12-часовом формате времени интерфейсом пользоваться удобнее, чем на предыдущей версии Android. Но вот в 24-часовом он превращается в кашу.
Видимо этот стиль пикера времени скоро добавят в гайдлайны системы как стандартный элемент. Тем более, что его psd-исходник уже можно найти в обновленном файле от Google.



Слева - Android 4.3 Jelly Bean, по центру - Android 4.4 Kit Kat, справа - Android 4.4 Kit Kat
И напоследок, Google слегка допилила секундомер и таймер. Обновленный экран секундомера избавился от подписей секунд и минут, контент выровняли по центру и убрали начертание Bold у циферблата, заменив его на Thin (как на экране блокировки).


Слева - Android 4.3 Jelly Bean, справа - Android 4.4 Kit Kat
Аналогичным изменениям подвергся и экран таймера. Но подписи для часов-секунд-минут, естественно, остались.


Слева - Android 4.3 Jelly Bean, справа - Android 4.4 Kit Kat
И ещё одно «тонкое» изменение - если у вас есть установленный будильник, то вы можете заранее отключить его из панели нотификаций.

Android 4.4 Kit Kat Панель уведомлений для Clock
«Звонилка»
«Звонилка» в Kit Kat была переделана полностью - это не только новый дизайн (вдохновленный карточками интерфейс, переход с темной темы на светлую), но и ещё пара очень полезных функций.В отличие от Android 4.3, где после запуска приложения пользователя встречал экран с цифровой клавиатурой для набора номера, в Android 4.4 вы попадаете на экран с любимыми/частыми контактами и последними звонками. Перейти к набору номера можно, если нажать на центральную кнопку в Split Action Bar.


Слева - Android 4.3 Jelly Bean, справа - Android 4.4 Kit Kat
В Kit Kat поиск позволяет искать контакты не только по записной книжке телефона, но также и по названиям мест. Причем он понимает ошибки. Если набрать «chnrse», то поиск распознает, что вы имели ввиду «chinese», и предоставит соответствующие результаты по запросу.


Слева - Android 4.3 Jelly Bean, справа - Android 4.4 Kit Kat
Тут работает та же «магия», как и в случае, когда вам звонят с незнакомого номера. «Звонилка» ищет телефон в своей базе мест и, если находит, заменяет неизвестный номер на название компании.
Унифицированный файловый пикер
Файловый пикер в Kit Kat - это один из, так сказать, невоспетых героев. В Jelly Bean, если вы хотели послать какой-нибудь документ, то для выбора вам показывалось диалоговое окно со списком приложений, которые имеют доступ к файлам. В Kit Kat для этих целей используется удобный и простой в навигации файловый пикер. Это приложение агрегирует все файлы вашего телефона из сторонних приложений, облачных хранилищ, галереи, фотографий, SD-карты или внутренней памяти.

Слева - Android 4.3 Jelly Bean, справа - Android 4.4 Kit Kat
Интерфейс у приложения очень простой: можно отображать файлы в виде списка или карточек, поддерживается сортировка по имени, дате изменения, размеру файлов. Единственным минусом является то, что Google почему-то не дала возможность пользоваться пикером как обычным файловым браузером, так как иконки для запуска у приложения попросту нет.


Android 4.4 Kit Kat Файловый пикер
Загрузки
Приложение Downloads в Android 4.3 было, честно говоря, ужасным. Оно представляло собой просто список загруженных файлов с возможностью сортировки по размеру.В Android 4.4 Downloads полностью переделали. И в свете активной унификации интерфейсов в Google, теперь приложение выглядит абсолютно так же, как файловый пикер. И это хорошо для пользователей, так как, по сути, приложения об одном и том же.


Слева - Android 4.3 Jelly Bean, справа - Android 4.4 Kit Kat
Диалоговое окно «Complete Action»
Диалоговое окно «Complete Action» также немного допилили. Вместо плиточного вида иконок в Kit Kat используется список, который гораздо удобнее для быстрого считывания. Строка с вашим последним выбором сразу подсвечивается активной, то есть экономится один тап.

Слева - Android 4.3 Jelly Bean, справа - Android 4.4 Kit Kat
Google Keyboard
Основное изменение тут - смена голубого акцентного цвета клавиатуры на белый. Впрочем, через некоторое время Google дала возможность выбирать цвет в расширенных настройках. Оттуда же можно добавить иконку приложения Google Keyboard в меню программ.

Android 4.4 Kit Kat Google Keyboard
People
Приложение People, как большинство интерфейсов в Kit Kat, избавилось от Holo Blue. Теперь оно имеет светло-серую тему оформления, табы favorites и groups поменялись местами, а аватары в списке контактов выровнены по левому краю. Также между элементами списка добавили небольшие отступы. В остальном - приложение осталось без изменений.

Слева - Android 4.3 Jelly Bean, справа - Android 4.4 Kit Kat
Другие дизайнерские нововведения
Immersive Mode
Immersive mode в Kit Kat представляет собой доработанный полноэкранный режим приложения. Он позволяет запущенному приложению полностью скрывать Status Bar и Navigation Bar. Но что более важно, чтобы вызвать их обратно, нужно свайпнуть от верхнего или нижнего края экрана.
В предыдущих версиях Android разработчики имели доступ к похожему режиму, который называется Leanback Mode. Этот режим используется, например, в приложении YouTube. Status Bar и Navigation Bar также скрываются при полноэкранном просмотре видео, но тап по экрану возвращает их обратно. То есть отличие Immersive mode от Leanback Mode в том, что пользователь теперь может взаимодействовать с контентом в полноэкранном режиме. Это будет полезно, например, для приложений читалок или журналов.


Immersive Mode
Круги - это новые квадраты
Очевидный дизайнерский шаг при создании Kit Kat - попытка сделать Android более «мягким и приветливым». Исчез Holo Blue с темным фоном (за исключением настроек), иконки приложений стали больше, а большинство квадратных элементов интерфейса теперь круглые.
Слева - Android 4.3 Jelly Bean, справа - Android 4.4 Kit Kat
Хотя это и не фича Kit Kat, но Android постепенно переходит от квадратных иконок Overflow Menu («три точки»), к «трём кругам». Это можно увидеть в обновленном приложении Google Search или Play Store.
Drag-to-Select
Новая парадигма от Google в Android 4.4 - drag-to-select для спинеров и меню. Это позволяет экономить один тап при взаимодействии с интерфейсом.

Слева - Gmail, справа - Google+
One more thing
И ещё несколько нововведений короткой строкой:- Новый раздел в дизайнерских гайдлайнах
Введение
Операционная система Андроид (Android) на сегодняшний день по распространенности едва ли уступает Windows. Она используется более чем в 90% процентах смартфонов и планшетов. Отличительная особенность ее пользовательского (графического) интерфейса заключается в том, что он разработан для использования без клавиатуры и мыши - только лишь с экраном который реагирует на прикосновения пальцев (тачскрин).
В целом управление Андроид несложно.
Эта инструкция в некоторых деталях может не совпадать интерфейсом Андроид на конкретном устройстве. Дело в том, что некоторые производители устройств изменяют стандартный интерфейс Андроид. Особенно большие изменения делает Самсунг.
Тем не менее, общие принципы организации интерфейса сохраняются.
Разблокировка экрана и Рабочий стол Андроид
Первое что вы увидите включив ваше устройство это экран разблокировки:
Нужно коснуться пальцем изображения замка и не отпуская пальца перетащить его вправо, на границу круга и там отпустить:

Примечание. На некоторых устройствах вместо изображения замка может быть другое. Но принцип остается тот же - нужно провести пальцем по экрану.
После разблокировки экрана откроется рабочий стол на котором сосредоточены все элементы управления:

В самом низу экрана расположена статусная строка и системный трей - они черного цвета. В статусной строке размещены главные кнопки управления, слева направо:
- Кнопка "Назад". Возврат в предыдущее окно активной программы. Если у программы одно окно эта кнопка закрывает программу.
- Кнопка "Домой". Возврат на рабочий стол. Сворачивает активную программу и открывает рабочий стол.
- Кнопка "Свап". Открывает превью всех запущенных программ. Благодаря этому можно удобно переключаться между работающими программами.
- Кнопка "Окно". Меню активной программы. Открывает меню с командами той программы которая сейчас активна.
- Регулировка громкости динамика.
- Сделать скриншот экрана.
Примечание. На некоторых устройствах в статусной строке может не быть кнопок громкости и скриншота.
В правом конце статусной строки находится системный трей. В нем отображаются сообщения программ, иконки программ. Если коснуться трея, то откроется меню с быстрыми настройками:

Примечание. Не на всех устройствах при касании трея открывается меню быстрыми настройками. У некоторых производителей такого меню может не быть. Или оно может открываться иначе, например движением пальца от верхней границы экрана.
Чуть выше статусной строки находится лончер с ярлыками избранных программ.
Тачскрин Андроид
Все управление программами и самим Андроидом осуществляется через прикосновения к экрану. Андроид разделяет прикосновения (еще их называют жесты) по их характеру:
- Быстрое прикосновение (прикоснуться и сразу убрать палец) - аналогично компьютерному двойному клику мыши или нажатию enter. Выполняет операцию по умолчанию, например запускает программу или открывает файл.
- "Длинное" прикосновение (прикоснуться и удерживать палец) - аналогично компьютерному клику правой кнопки мыши - предлагает дополнительные операции. Или выделяет текст, файл, элемент.
- "Масштабирование" - прикосновение двумя пальцами одновременно и затем их движение навстречу другу другу или наоборот. Увеличивает или уменьшает шрифт в документе или размер картинки.
- "Прокрутка" - скользящее движение пальца поперек или вдоль экрана. Отображает элементы которые скрыты за границами экрана. Например список файлов, следующая картинка в галерее, следующая страница документа.
Работа с файлами в Андроид
Открытие, копирование и удаление файлов в Андроид выполняется также как и в любой другой ОС - через специальную программу файловый менеджер. Есть много таких программ для Андроид. Файловый менеджер, который идет в комплекте с Андроид, прост в обращении:

В верхней панели кнопки которые показывают папку в которой вы сейчас находитесь. И кнопки доступных операций. Быстрое прикосновение к папке открывает эту папку. Быстрое прикосновение к файлу открывает этот файл.
Если вам нужно выделить файлы (папки) для копирования или удаления, нужно сделать длинное прикосновение на одном файлов и когда он выделится, выделить остальные:

Выделенные файлы можно удалить, скопировать, вырезать или отправить через Bluetooth или WiFi. Если вам нужно скопировать или перенести файлы, то после их выделения и копирования (вырезания) нужно перейти в другую папку и там нажать кнопку "Вставить".
Если нужно выделить все файлы в папке, это делается следующим образом:

Вначале выбираете первый файл (длинным тапом), Затем касаетесь кнопки "Выбрано". Откроется дополнительная кнопка "Выбрать все".
Программы можно запустить через ярлыки в лончере или на рабочем столе, а также через главное меню Андроид.
Если коснуться на значке меню программ в лончере - откроется меню программ:

На одном экране могут не вместиться все установленные программы. Для прокрутки меню нужно сделать скользящее движение пальцем справа налево.
Если сделать короткое касание ярлыка программы, она будет запущена. Если коснуться и удерживать палец, через некоторое время станет виден рабочий стол и можно будет движением пальца переместить ярлык на рабочий стол.
Переключение между программами в Андроид
Если коснуться кнопки перехода между программами - .
Откроется экран в котором будут превью всех работающих программ:

На этом экране нужно коснуться нужной программы.
Если окошко программы быстро сдвинуть вниз программа будет закрыта.
Как закрыть программу в Андроид
Первый способ. Нажать кнопку "Назад" - в панели задач Андроид. Но если это программа с несколькими окнам, например браузер, пользоваться этой кнопкой неудобно. Кроме того на самом деле программа не закрывается, ее становится не видно, но она продолжает оставаться в оперативной памяти.
Второй способ. Нажать кнопку "Окно" - .
Если у программы есть главное меню, в нем может быть команда выход или закрыть:

Или такое меню программы:

Третий способ. Нажать кнопку "Свап" - в панели задач Андроид. Затем найти превью окна и сдвинуть его вниз:

Четвертый способ. Открыть настройки системы, перейти на вкладку приложения, затем открыть вкладку "Работающие" программы и коснуться нужной программы:

и в новом экране нажать кнопку "Остановить"

Примечание
Программы на Андроиде фактически не закрываются первыми тремя способами! То есть они продолжают висеть в фоне и могут работать в фоне. Съедая батарею и даже Интернет-трафик.
Более того, даже после закрытия программы, четверым способом, она через какое-то время может снова стартовать. При наступлении некоего события. Например при подключении к Интернет.
Поэтому периодически нужно просматривать список работающих программ и останавливать ненужные.
Установка программ на Андроид
Подключение к Интернет на Андроид
На большинстве андроид устройств подключиться к Интернет можно через сети сотовых операторов или WiFi. Оба этих способа доступны через настройки устройства - раздел Беспроводные сети.
Если нужно переключиться с WiFi на 3G или наоборот, предварительно нужно отключить текущий источник Интернет и уже затем включать другой.

Клавиатура в Андроид появляется на экране автоматически когда вы прикасаетесь к полю для ввода данных:

Клавиатура, которая идет в комплекте с Андроид, не очень удобна. На ней цифровые клавиши и клавиши специальных символов перенесены в другой набор, на который нужно переключаться. Кроме того на ней нет клавиш со стрелками для перемещения курсора и нет клавиш Alt, Ctrl. Второй набор символов:

И третий набор символов:

Как видите, если вам понадобятся фигурные скобки, то придется сменить два набора клавиш, для того чтобы добраться до них.
Однако в Андроид клавиатура это программа и это значит что ее можно заменить на другую. Например на Hacker"s Keyboard :

Она почти как настоящая клавиатура. Самое главное - на ней есть клавиши-стрелки для перемещения курсора. Это очень удобно потому что перемещать курсор на несколько символов при помощи пальца или графического ползунка это ад. Но поскольку клавиш на ней больше, их размер меньше и работать с ней нужно аккуратнее.
Для переключения языков, на клавиатуре Hacker"s Keyboard, нужно провести пальцем по клавише пробел.
Переключение между клавиатурами выполняется в настройках Андроид:

Выделение и копирование текста в Андроид
При активной работе с текстами на компьютерном устройстве рано или поздно возникнет необходимость в копировании текста и переносе его в другую программу (документ). В обычных ОС это делается легко - контекстное меню или Ctrl + C. В Андроид сложнее. Вначале нужно на каком-то слове из фрагмента, который вы хотите скопировать, быстро, дважды прикоснуться к экрану. Слово будет выделено и появятся два ползунка:

Удерживая пальцем ползунок вы можете переместить его и таким образом выделить столько текста сколько вам необходимо. После этого нужно прикоснуться к выделенному тексту и не отпускать палец пока не появится меню:

В котором нужно выбрать "Копировать". В разных программах такое меню может выглядеть по разному. Например вместо текста могут быть иконки.
Затем переходите в ту программу (документ) куда нужно вставить текст и в нужном месте прикасаетесь к экрану и держите палец пока не появится аналогичное меню, но в нем соответственно выбираете "Вставить".
Конечно, копировать текст в Андроиде неудобно. Но на безрыбье и рак рыба.
Резюме
Конечно в полной мере устройство под управлением Андроид не может заменить полноценный компьютер, тем не менее, худо-бедно, но распространенные виды работ на нем выполнять можно. Вплоть до редактирования простых файлов MS Word, Excel.
Если ваше Андроид-устройство поддерживает режим USB-Host (OTG) тогда к нему можно подключить USB мышь и клавиатуру и уже будет намного легче работать с текстом.
Если вам оказалась полезна или просто понравилась эта статья, тогда не стесняйтесь - поддержите материально автора. Это легко сделать закинув денежек на Яндекс Кошелек № 410011416229354 . Или на телефон +7 918-16-26-331 .
Даже небольшая сумма может помочь написанию новых статей:)
Наличие в последних версиях операционной системы Android отдельных версий интерфейса для планшетов и для смартфонов – очень удобная и полезная штука, которая позволяет оптимизировать внешний вид интерфейса системы и приложений для работы на устройствах с различными размерами экранов.
Однако сейчас, когда появились телефоны с пяти и шестидюймовыми экранами, которые смело можно назвать мини-планшетами, эта особенность операционной системы Android не всегда оказывается полезной. На таких телефонах было бы гораздо удобнее использовать некоторые программы именно с планшетным интерфейсом.
Например, интерфейс Gmail с двумя колонками, на телефоне с большим экраном может оказаться гораздо более практичным. Или возьмите Photoshop Elements, планшетный интерфейс которого предлагает гораздо больше возможностей, чем телефонная его версия.
Опытные пользователи Android знают, что на телефоне с root правами и экраном высокого разрешения можно включить планшетный интерфейс . Для этого нужно изменить DPI (плотность отрисовки пикселей), уменьшив в системном файле build.prop параметр ro.sf.lcd_density.
Однако это не всегда удобно, так как при этом все изображение на экране смартфона становится более мелким.
В кастомной прошивке Paranoid Android есть такая интересная функция, как возможность задания отдельного значения DPI для каждого приложения.
Однако, если вы хотите воспользоваться этой возможностью, совсем не обязательно устанавливать на телефон эту прошивку. Всё это можно сделать с помощью Xposed Framework и приложения Xposed App Setting от независимого разработчика, известного на сайте Xda-developers под ником xperiacle.
Вот краткая инструкция по установке приложения Xposed App Setting:
Внимание! Прежде всего сделайте резервную копию системы своего телефона.
Когда компания Google очередную версию мобильной операционной системы, не возникло сомнений в том, что порядковый номер 4.4 , вместо предположительного 5.0, говорит в пользу того, что важных изменений ждать не стоит. И действительно, на сайте Google можно было найти всего чуть больше одного десятка пунктов, часть из которых и так давным-давно присутствуют в фирменных оболочках сторонних разработчиков. Неужели в Android OS все работает настолько слажено, что и добавить нечего? А ведь под управлением этой операционной системы сейчас работает 81% смартфонов в мире. Если изменения не существенны, почему было не оставить кодовое название прежним? Потому, что даже это небольшое количество внесенных изменений заставляет взглянуть на Android, как на новую ОС, начиная от дизайна и заканчивая плавностью и скоростью работы.
Большая часть из описанных ниже функций доступна на устройствах изначально работающих на операционной системе Android 4.4. В устройствах получивших обновление до Android 4.4, отсутствует встроенный лаунчер Google Experience
Косметические изменения Android 4.4 KitKat
Для начала давайте посмотрим на визуальные отличия Android 4.4, а начинаются они с экрана блокировки. Появившиеся в виджеты теперь скрыты. Тем, кто пользуется ими, придется включить их в разделе «Безопасность». В нижний правый угол добавили иконку камеры. Нажав на ярлык камеры в правой части экрана появляется превью приложения. Чтобы перейти к нему, нужно сдвинуть иконку влево. Есть и прежний вариант – сдвиг виджета с часами влево. По всей видимости, нововведение должно помочь новичкам, показав, что и их устройство позволяет запускать камеру без разблокировки экрана. Если потянуть вверх за стрелку внизу экрана – запустится Google Now.





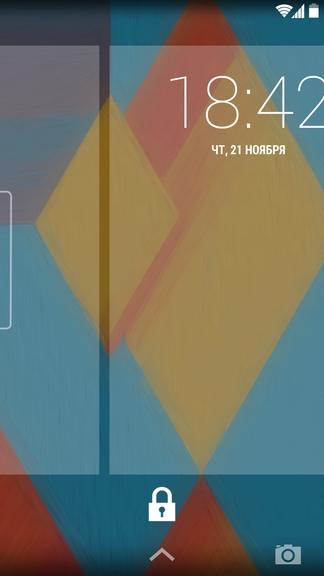



Разблокировав смартфон, пользователь попадает на основное окно рабочего стола. Верхняя и нижняя строки стали прозрачными. Визуально это делает экран больше. Статусная строка избавилась от пиктограмм синего цвета. Теперь основной цвет для Android – белый. Под статусной строкой расположено не удаляемое поле поиска Google. В самом низу находятся три клавиши управления: «Назад», «Домой» и «Диспетчер запущенных приложений». Над ними расположены четыре ярлыка разделенные пиктограммой вызова списка установленных приложений. Ярлыки стали больше. Еще выше два кружочка, где больший обозначает то, на каком из окон рабочего стола вы сейчас находитесь. Как и раньше, создание папок осуществляется перетаскиванием одного ярлыка на другой. Фон папок белый полупрозрачный.

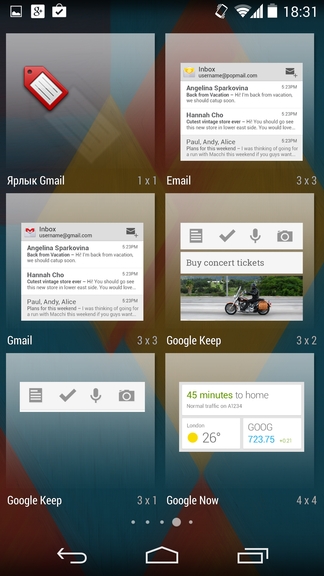

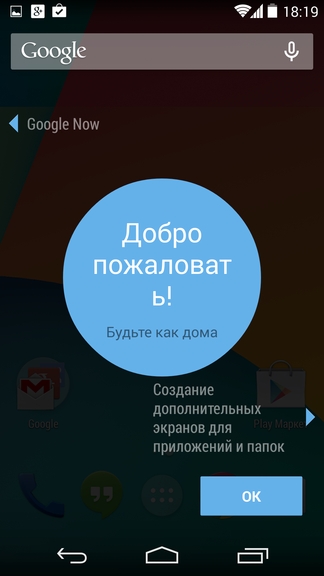








Удержание на свободном пространстве рабочего стола переносит пользователя в меню выбора обоев, виджетов и настроек поиска. Здесь же можно поменять расположение окон рабочего стола. Найти виджеты справа от списка установленных приложений теперь не удастся, все они расположены здесь. Нижняя строка ярлыков состоит из ярлыка запуска набора номера, приложения Hangouts, заменившего собой «Сообщения», браузера Chrome и камеры. Каждое из этих приложений получило ряд изменений. Интерфейс приложения отвечающего за работу со звонками выглядит по-другому. Вверху отображается последний входящий/исходящий звонок, под ним три большие иконки избранных, ниже наиболее часто используемые контакты, а в самом низу – пиктограмма вызова цифровой клавиатуры и, слева и справа, пиктограммы для перехода к истории звонков и настройкам. Из полезного нельзя не отметить автоматический поиск соответствия незнакомым номерам информации в Google. Например, вы набираете номер 0 800 ххх ххх, нажимаете позвонить и в ту же секунду смартфон меняет номер на название компании, учреждения, службы. Более того, если у них есть логотип, он автоматически подставится в поле изображения контакта. Точно такой же принцип работы и при входящих звонках.












Приложение теперь позволяет общаться не только между пользователями аккаунтов Google, но и посредством текстовых и мультимедийных сообщений. Отдельного приложения для сообщений нет. Назвать Hangouts в его сегодняшнем виде удачной заменой «Сообщений» нельзя, в частности вызывает вопросы реализация группировки сообщений от одних и тех же пользователей. С другой стороны, возможности по работе с сообщениями шире, чем были раньше. Что касается текстовой клавиатуры, то нельзя не отметить огромнейший набор эмотиконов.









За исключением режима HDR+, интерфейс камеры не претерпел никаких изменений. Принцип работы HDR+ состоит в склеивании трех снимков в один снятых с разной экспозицией – позволяя расширить динамический диапазон в сравнении с обычной съемкой. «Обычный» режим HDR давно присутствует почти на всех Android-смартфонах, но там это дополнительные возможности реализованные производителем устройства, здесь же функция изначально встроена в систему.








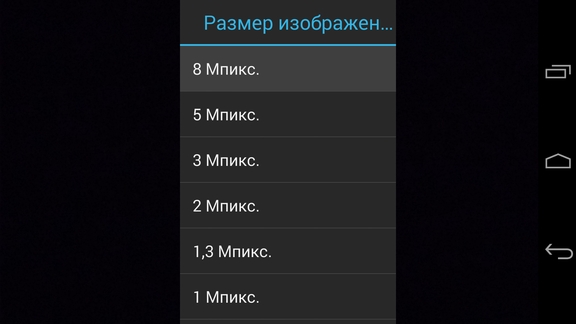











Список установленных приложений также остался прежним, единственное изменение – прозрачный фон, вместо мрачного черного цвета.


В меню «Настройки» есть небольшие отличия. Первые коснулись работы Wi-Fi-модуля, появился пункт позволяющий включить или отключить поиск некоторыми приложениями сетей даже в том случае, если Wi-Fi выключен.

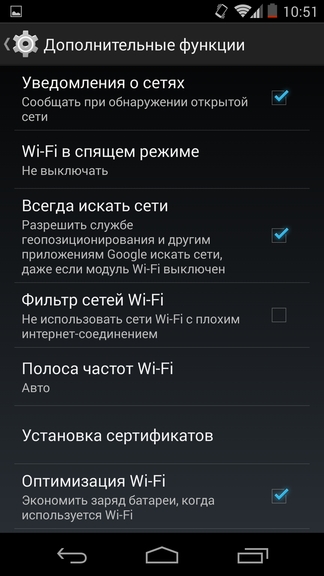
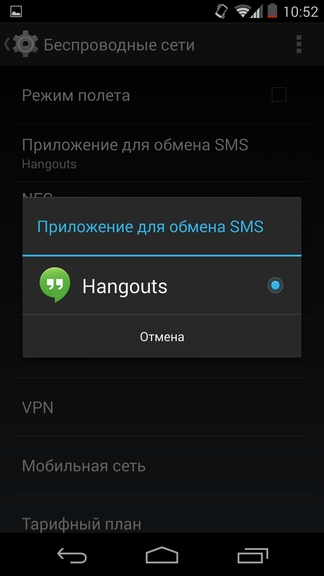
Меню «Оповещение населения», бесполезное в наших широтах, включает в себя активацию и настройку уведомлений в случае наступления природных катаклизмов.


Новый раздел «Общие» призван помочь пользователям в выборе и удалению установленных лаунчеров, если таковые имеются.

«Нажать и оплатить» (Tap & Pay) – так называется меню, где будут отображаться приложения, используемые при бесконтактной оплате с использованием NFC. Например, одним из таких приложений может служить Google Кошелек.



Есть изменения и в настройке работы геолокационных служб – более доходчивое описание режимов определения координат по GPS или Wi-Fi и мобильным сетям. Высокая точность задействует все имеющиеся возможности. Сокращение энергопотребления использует только мобильные и Wi-Fi-сети. Определение по датчикам устройства включает работу GPS. Определившись с наиболее подходящим для вас режимом, можно узнать, какое из установленных приложений или служб запрашивало ваше местоположение, а также то, насколько сильно это повлияло на заряд аккумулятора.



Последний из новых пунктов – «Печать». Зайдя в него можно найти ближайший к вам сетевой принтер.
Из менее значимых изменений отметим возможность работы приложений в полноэкранном режиме, когда нижняя строчка с клавишами скрывается – позволит использовать всю полезную площадь экрана. По сути, этой особенности обучены уже многие устройства, но только с Android 4.4 она станет поддерживаться на аппаратном уровне, без необходимости получения Root-прав.

Переработан принцип работы мультизадачности: висящие в фоне приложения отнимают меньше ресурсов, а переход между ними стал более быстрым. Появилась аппаратная поддержка ИК-передатчиков, кои сейчас можно встретить в устройствах минимум у четырех производителей: Samsung, LG, HTC, Sony. Для улучшения автономности при воспроизведении музыки обработкой данных теперь будет заниматься DSP-процессор. При воспроизведении музыки на экран блокировки выводится изображение текущего альбома и клавиши управления плеером. Должны быть заметны изменения и для любителей активного образа жизни – для этого в Google оптимизировали поток данных со всех имеющихся в устройстве датчиков.
Ну а если вдруг вы потеряете смартфон или его у вас украдут, можно воспользоваться удаленным контролем. Чтобы связаться со смартфоном, достаточно того, чтобы у него был доступ в интернет и, важно, осталась ваша учетная запись. Пользователь может заблокировать смартфон, сделать сброс к заводским настройкам, включить сигнал и узнать местоположение устройства. Точность определения последнего параметра зависит от того, какие средства определения координат задействованы. Даже если все они отключены, в том числе и определение координат службами Google, вы все равно сможете получить координаты с точностью до 20 метров. Сия возможность одновременно радует и пугает.





Несколько изменился менеджер закачек, теперь он больше походит на файловый менеджер. Обновили почтовый клиент, хотя понять, в чем же отличия между условно новой и текущей версией клиента, не удалось. Автолюбителям должно прийтись по душе то, что сообщения можно будет читать не только с экрана смартфона, но и мультимедийной системы автомобиля (добавили поддержку профиля Bluetooth Message Access Profile), не отвлекаясь от управления. Последнее, о чем хотелось бы сказать – Quickoffice – приложение для работы с офисными документами, как из внутренней памяти устройства, так и облачных сервисов.







Отказ от использования виртуальной машины Dalvik
Описание оставшихся нововведений начнем с самого кардинального – смены среды выполнения приложений (компилятора) с виртуальной машины Dalvik на ART (Android RunTime). Если не вдаваться в дебри программирования, главное отличие компилятора ART заключается в том, что приложения оптимизируются под конкретно взятое устройство в процессе установки приложения, а не в момент его запуска, как это происходит сейчас. При переходе на ART, есть как плюсы, так и небольшие, но минусы. К последним относится немного больший размер самих приложений и как следствие, чуть большее время установки. К плюсам: снижение энергопотребления из-за меньшей нагрузки на процессор, больше свободной оперативной памяти, более быстрый запуск приложений и улучшение плавности работы. Поскольку для написания обзора Android 4.4 использовался смартфон , сказать о том, насколько плавней становится работа устройства при переключении на ART, мы не можем. Если довериться отзывам пользователей других Nexus-устройств, получивших обновление Android до версии 4.4, то по их словам, плавность и скорость запуска приложений заметно выросли. От себя же добавим, что использование ART существенно влияет на автономность устройства, что хорошо видно по LG Nexus 5, где мы сравнивали время работы смартфона при использовании виртуальной машины Dalvik и ART. Открытым остается вопрос, как быстро столь существенные изменения получат «обычные» устройства, в которых будет использоваться Android 4.4 и, собственно, получат ли вообще. Еще одно важное изменение в Android 4.4 – возможность работы на устройствах с 512 МБ ОЗУ. Так что владельцы не совсем новых смартфонов, для которых есть кастомные прошивки от Cyanogen и AOSP, вполне могут придать своему устройству второе дыхание.





Ok Google
Для вызова службы Google Now нужно перейти к крайнему левому окну рабочего стола или провести снизу вверх от нижней кромки экрана, даже если экран заблокирован. Поскольку компания Google старается обновлять свои сервисы на всех устройствах, а не только линейке Nexus, узнать о новых возможностях Google Now можно на любом имеющемся под рукой Android-смартфоне. Что касается голосового поиска, то для людей использующих не английский язык интерфейса, изменений пока нет никаких.








Итоги

Android 4.4 KitKat – это не просто очередное обновление операционной системы, по нему можно увидеть, куда движется разработчик. Во главу угла ставится улучшение автономности и плавности, взаимодействие с другими устройствами посредством беспроводных коммуникаций, придание оболочке более легкого вида и добавление тех функций, которые уже давно присутствуют на большинстве Android-смартфонов. Если с появлением Android 4.3 Jelly Bean , пользователи практически не получали никаких значимых изменений, то ожидать обновление до Android 4.4 KitKat стоит хотя бы ради улучшенной плавности работы и автономности. К тому же, как уже было сказано, установить и комфортно пользоваться новой версией ОС можно будет не только на смартфоны с 1 ГБ ОЗУ и выше, но и смартфонах с 512 МБ оперативной памяти. А значит, в следующем году сегмент недорогих устройств станет еще больше, что повлечет за собой снижение нижней ценовой планки и увеличит и без того огромную долю Android-смартфонов.
Android в своем стандартном виде выглядит бедно. Да, все необходимые функции вроде бы есть, а включить показ процентов батареи до сих пор нельзя. Есть красивая анимация загрузки, но толку от нее - ноль. Поддержки тем как не было, так и нет. И что теперь - ставить очередной кастом, завтрашняя ночная сборка которого обязательно заглючит? Нет, мы все сделаем, имея только root. Читайте дальше и узнаете как изменить интерфейс Android.
ПОДГОТОВИТЕЛЬНЫЕ ШАГИ
Для выполнения многих описанных в статье трюков нужен root и зависящий от него . В стандартном варианте он будет на 100% корректно работать только в AOSP-прошивках, но даже в них могут встретиться глюки. Проблемы с Xposed-модулями часто могут возникать в стоковых прошивках с модификациями от производителя, но для них есть специальная версия Xposed: для TouchWiz , для MIUI , для прошивок на базе Android 5.0+ . Владельцы HTC могут устанавливать официальную сборку, но почти всегда требуется S-OFF.
Получил root, установил Xposed? Тогда поехали.
1. МЕНЯЕМ АНИМАЦИЮ ЗАГРУЗКИ
 Анимация загрузки хранится в файле /system/media/bootanimation.zip. Внутри содержится текстовый документ desc.txt, в нем указаны частота смены кадров, разрешение по горизонтали и вертикали и прочее. Там же лежат сами изображения (кадры), которые меняются с частотой, указанной в desc.txt. Порядок и правила воспроизведения анимации из папок тоже прописаны в этом файле.
Анимация загрузки хранится в файле /system/media/bootanimation.zip. Внутри содержится текстовый документ desc.txt, в нем указаны частота смены кадров, разрешение по горизонтали и вертикали и прочее. Там же лежат сами изображения (кадры), которые меняются с частотой, указанной в desc.txt. Порядок и правила воспроизведения анимации из папок тоже прописаны в этом файле.
Все, что тебе нужно сделать, - достать архив с устройства при помощи файлового менеджера с поддержкой root, распаковать и заменить изображения, не забыв их предварительно пережать в нужном разрешении. Далее достаточно запаковать архив без сжатия и вернуть на место. Но, конечно же, проще взять уже готовый архив. На сайте hboot.co.uk таких полно.
С другой стороны, смотреть на анимацию хоть и интересно, но смысла никакого. А вот видеть, какие службы запускаются, бывает полезно. Самый простой вариант - установить LiveBoot , который выводит logcat и dmesg, то есть сообщения Android и ядра Linux.
2. ДОБАВЛЯЕМ СВОИ ЗВУКИ В СТАНДАРТНЫЙ НАБОР
Звуки можно скидывать в одну из папок в /system/media/audio. alarms - мелодии для будильника;
notifications - звуки для уведомлений;
ringtones - мелодии звонка;
ui - системные звуки, например низкий заряд батареи, фокусировка камеры, выбор элементов интерфейса. Некоторые приложения могут обращаться к ним по умолчанию, следовательно, их можно заменить на свои.
Зачем складывать мелодии в системный раздел? Во-первых, файлы там способны выдержать общий сброс к заводским настройкам; во-вторых, звуки из специальных папок можно поставить на сигнал (звук будильника, звонок, получение СМС) практически в любом приложении.
3. МЕНЯЕМ ШРИФТЫ
В полезности этих действий я очень и очень сомневаюсь, потому что стандартный шрифт Android почти идеален. Но на вкус и цвет…
Для установки шрифтов можно использовать специальное приложение. Например, HiFont позволяет без root менять шрифты в прошивках Samsung, HTC, Motorola, Lenovo, Huawei, Nokia X. А если есть root, то и во всех остальных устройствах. Можно как использовать уже имеющиеся в каталоге приложения шрифты, так и добавить свои.
Но где их брать? Есть три варианта:
- шрифты, выдранные из разных прошивок Android-устройств, можно найти в посте на 4PDA ;
- на 4PDA же есть неплохая коллекция шрифтов, созданных пользователями, в соседнем посте ;
- коллекция на XDA .
Установить шрифты можно и без использования специального приложения. Берем из архива файлы.ttf, кидаем их с заменой в /system/fonts/ (нужен root) и перезагружаем устройство.
4. МЕНЯЕМ ИКОНКИ
 Иконки можно менять с помощью специальных приложений, например Unicon - Icon Themer. После установки необходимо активировать приложение в настройках Xposed (он сам тебя уведомит). Далее перезагружаем смартфон и открываем приложение. Осталось нажать на Download themes from Google Play и выбрать пакет иконок, установить его и перезагрузить смартфон. Но стоит учитывать, что иконки не меняются в некоторых лаунчерах, например Google Старт.
Иконки можно менять с помощью специальных приложений, например Unicon - Icon Themer. После установки необходимо активировать приложение в настройках Xposed (он сам тебя уведомит). Далее перезагружаем смартфон и открываем приложение. Осталось нажать на Download themes from Google Play и выбрать пакет иконок, установить его и перезагрузить смартфон. Но стоит учитывать, что иконки не меняются в некоторых лаунчерах, например Google Старт.
5. ДОБАВЛЯЕМ ПОДДЕРЖКУ ТЕМ
 Перед установкой темы HKThemeManager покажет весь список приложений, к которым будет применена тема. Убираем галочки с тех, что не нужны, нажимаем на «Применить тему» и перезагружаем устройство.
Перед установкой темы HKThemeManager покажет весь список приложений, к которым будет применена тема. Убираем галочки с тех, что не нужны, нажимаем на «Применить тему» и перезагружаем устройство.
Есть и альтернативный вариант установки тем - приложение Layers Manager . Оно работает в любой прошивке на Android 5.0+ благодаря появлению механизма переназначения ресурсов RRO. База тем у приложения огромна и находится на Play Market. Чтобы посмотреть ее, достаточно набрать в поиске Layers Theme.
Имей в виду, что приложение не работает на прошивках, основанных на CyanogenMod: тамошний движок и RRO конфликтуют.
6. ПРЕВРАЩАЕМ ANDROID 5.X+ В ANDROID N
В этом нам поможет модуль Android N-ify . После установки появятся следующие фишки из Android N:
- дизайн панели уведомлений заметно преобразится. Появится панель быстрых настроек;
- в настройках под некоторыми пунктами возникнут интересные надписи.
- К примеру, под Wi-Fi будет написано название текущей точки доступа, под пунктом «Батарея» - оставшееся время работы и заряд аккумулятора в процентах;
- в меню «О телефоне» поменяется пасхалка;
- появится быстрое переключение между двумя последними запущенными приложениями с помощью двойного нажатия на кнопку «Недавние».
Есть у Android N-ify и полезные настройки, через которые можно не только отключить, но и настроить отдельные вносимые изменения.

7. УЛУЧШАЕМ СТРОКУ СОСТОЯНИЯ
Для меня строка состояния в стоковом Android - самая недоработанная штука. К счастью, с помощью Xposed можно многое изменить и сделать ее более удобной.
8. Меняем индикатор батареи
Battery Home Icon устанавливает индикатор батареи вместо кнопки «Домой». Причем этот индикатор хорошо поддается настройке: можно менять цвета, включать/отключать показ процентов, анимацию зарядки и так далее.
XbatteryThemer - настройка значка батареи. Присутствует много различных тем, как обычных, так и очень неординарных.
9. Выводим скорость интернет-соединения
Network Speed Indicator - индикатор скорости сети. Умеет показывать скорость мобильных сетей, Wi-Fi, Bluetooth, Ethernet. Настраивается все - от единиц измерения и порога скорости до цвета и размера шрифта. Также можно добавить в строку состояния количество использованного интернет-трафика с помощью DataUsage . Данные показываются те же, что и в разделе настроек «Передача данных».
10. Выводим реальный уровень сигнала
Иногда нужно знать, насколько хорошо ловит интернет в разных частях комнаты, как влияет положение смартфона на уровень приема сигнала, или просто необходимо сравнить уровень приема сигнала твоего смартфона и других моделей. В этом поможет NetStrength . Модуль умеет выводить уровень сигнала сотовой сети в децибелах к милливатту (дБм или dBm). Эта единица измерения имеет отрицательное значение, и чем оно ближе к нулю, тем лучше прием. Можно также включить показ ASU (Arbitrary Strength Unit - отношение сигнал/ шум в пилотном канале). Вычисляется по формуле ASU = (dBm + 113)/2.
Кстати, модуль умеет показывать уровень приема Wi-Fi в dBm, Mbps (Мбит/с - мегабит в секунду) и процентах.
11. Следим за процессом загрузки
Statusbar Download Progress - один из самых полезных модулей Xposed. Он выводит процесс загрузки из Play Market или файла из интернета в виде тонкой белой полосы над строкой состояния. Сразу рекомендую активировать «Режим бога», благодаря которому прогресс будет отображаться для любых приложений, имеющих индикатор выполнения. В настройках можно поставить отображение над строкой состояния или под строкой.




