Установка и настройка phpmyadmin ubuntu. Установка и настройка phpMyAdmin на Ubuntu, Linux. Установка phpMyAdmin с помощью менеджер программ
phpMyAdmin is a LAMP application specifically written for administering MySQL servers. Written in PHP , and accessed through a web browser, phpMyAdmin provides a graphical interface for database administration tasks.
Installation
Before installing phpMyAdmin you will need access to a MySQL database either on the same host as that phpMyAdmin is installed on, or on a host accessible over the network. For more information see MySQL . From a terminal prompt enter:
sudo apt install phpmyadmin
At the prompt choose which web server to be configured for phpMyAdmin . The rest of this section will use Apache2 for the web server.
In a browser go to http://servername/phpmyadmin , replacing servername with the server"s actual hostname. At the login, page enter root for the username , or another MySQL user, if you have any setup, and enter the MySQL user"s password.
Once logged in you can reset the root password if needed, create users, create/destroy databases and tables, etc.
Configuration
The configuration files for phpMyAdmin are located in /etc/phpmyadmin . The main configuration file is . This file contains configuration options that apply globally to phpMyAdmin .
To use phpMyAdmin to administer a MySQL database hosted on another server, adjust the following in /etc/phpmyadmin/config.inc.php :
$cfg["Servers"][$i]["host"] = "db_server";
Replace db_server with the actual remote database server name or IP address. Also, be sure that the phpMyAdmin host has permissions to access the remote database.
Once configured, log out of phpMyAdmin and back in, and you should be accessing the new server.
The config.header.inc.php and config.footer.inc.php files are used to add a HTML header and footer to phpMyAdmin .
Another important configuration file is /etc/phpmyadmin/apache.conf , this file is symlinked to /etc/apache2/conf-available/phpmyadmin.conf , and, once enabled, is used to configure , directory permissions, etc. From a terminal type.
Сегодня мы с Вами рассмотрим процесс установки очень популярного веб приложения phpMyAdmin , которое используется для администрирования СУБД MySQL, устанавливать его мы будем на операционную систему Linux Mint 18.2.
Напомню, ранее в материале «Установка и настройка MySQL сервера и MySQL Workbench на Linux Mint 18.2 » мы с Вами рассмотрели установку СУБД MySQL и клиентского приложения MySQL Workbench, которое имеет графический интерфейс, но многие администраторы используют, как я уже сказал, очень популярное веб приложение для работы с MySQL, phpMyAdmin, поэтому сейчас специально для начинающих я подробно опишу процесс установки phpMyAdmin на ОС Linux Mint 18.2 .
Как всегда мы рассмотрим установку и с помощью графического инструмента (менеджера программ ), и с помощью терминала Linux.
phpMyAdmin – это бесплатное веб-приложение с графическим интерфейсом для администрирования СУБД MySQL (поддержка MariaDB также есть ). Разработан phpMyAdmin с помощью языка PHP и так как это веб приложение для его функционирования требуется веб сервер, например, Apache или Lighttpd. Приложение phpMyAdmin популярно во всем мире и переведено оно на текущий момент на 72 языка, в том числе и на русский.
С помощью phpMyAdmin Вы можете:
- Просматривать базы данных и таблицы;
- Создавать, копировать, переименовывать, изменять и удалять базы данных;
- Создавать, копировать, переименовывать, изменять и удалять таблицы;
- Добавлять, редактировать и удалять поля в таблицах;
- Выполнять SQL-запросы;
- Создавать, изменять и удалять индексы;
- Загружать текстовые файлы в таблицы;
- Создавать и читать дампы таблиц и баз данных;
- Экспортировать данные в форматы SQL, CSV, XML, Word, Excel, PDF и LaTeX;
- Управлять пользователями и привилегиями MySQL;
- А также много другое.
Установка phpMyAdmin на Linux Mint 18.2
Как я уже сказал, рассмотрим мы два способа установки phpMyAdmin, и начнем мы с простого, подходящего для начинающих способа, т.е. с помощью графического интерфейса менеджера программ.
Установка phpMyAdmin с помощью менеджер программ
Для того чтобы установить phpMyAdmin, предварительно необходимо установить Web-сервер, например Apache. Поэтому сейчас мы сначала установим Apache и только потом phpMyAdmin.
Открываем менеджер программ, например, «Меню->Менеджер программ » или «Меню->Администрирование->Менеджер программ ».
Вводим пароль администратора компьютера.

Установка веб сервера Apache
В менеджере программ в поиск вводим Apache и жмем Enter. Затем в результатах поиска находим Apache2 и щелкаем по нему двойным кликам.


Установка будет завершена, после того как в окне отобразится надпись «Установлено ».

Установка phpMyAdmin
Для установки phpMyAdmin точно таким же способом вводим в поиск phpMyAdmin и жмем Enter. Скорей всего будет найдена всего одна программа, которая нам и нужна, щелкаем по ней двойным кликом.


В процессе установки у Вас спросят, какой веб сервер Вы будете использовать, так как мы уже установили Apache, соответственно и отвечаем Apache и жмем «Вперед ».

Затем будет вопрос о базе данных phpMyAdmin, т.е. хотим ли мы ее настроить, мы галочку оставляем и жмем «Вперед ».

В качестве настройки нам предлагают придумать и ввести пароль для базы phpMyAdmin, мы вводим и жмем «Вперед », затем подтверждаем его и также жмем «Вперед » (пароль должен быть достаточно сложным, хотя Вам он будет требоваться редко ).


Установка будет завершена, как появится надпись «Установлено ». После этого можно сразу проверять работу phpMyAdmin .

Установка phpMyAdmin с помощью терминала
Для запуска терминал Linux щелкаем, например, по ссылке на панели или запускаем из меню Mint.

Устанавливать программы, в том числе phpMyAdmin, необходимо от имени суперпользователя root, поэтому давайте сразу переключимся на этого пользователя. Для этого пишем команду sudo -i (или sudo su) и жмем Enter (ввод ), затем вводим пароль пользователя.
Потом нам необходимо обновить список пакетов, для этого пишем команду.
Apt-get update
Затем, как и в случае с менеджером программ, нам необходимо сначала установить веб сервер Apache, для этого вводим следующую команду.
Apt-get -y install apache2

Apt-get -y install phpmyadmin

В процессе установки у нас спросят, какой веб сервер мы будем использовать, мы выбираем Apache и жмем «Enter ».

Потом нам необходимо настроить базу phpMyAdmin, выбираем «Да » и жмем «Enter ».

Затем придумываем и вводим пароль от базы phpMyAdmin, жмем «Enter », в следующем окне подтверждаем пароль, т.е. вводим его еще раз, и снова жмем «Enter ».


После этого установка будет завершена.
Настраиваем Apache для работы с phpMyAdmin
Если мы производим установку phpMyAdmin с помощью терминала, то в данном случае, в отличие от графической установки с помощью менеджера программ, нам необходимо вручную подключить конфигурационный файл phpMyAdmin (т.е. файл с настройками phpmyadmin ).
Для этого пишем команду (с правами root), с помощью которой мы создадим символическую ссылку в каталоге с конфигурационными файлами Apache.
Ln -s /etc/phpmyadmin/apache.conf /etc/apache2/conf-available/phpmyadmin.conf
Затем включим данный конфигурационный файл.
A2enconf phpmyadmin
Перезапускаем Apache
Systemctl restart apache2

Все, после этого можно переходить к проверке работы phpMyAdmin .
В случае необходимости данный конфигурационный файл можно отключить, для этого существует команда a2disconf. После Web сервер Apache также необходимо перезапустить.
Кстати, можно подключить данный конфигурационный файл и другим способом, например, напрямую прописать подключение в файле apache2.conf, данный способ часто встречается в сети, но первый вариант в данном случае более правильный. Для редактирования apache2.conf запустите команду (с правами root).
Nano /etc/apache2/apache2.conf
В конец файла добавьте следующую строку.
Include /etc/phpmyadmin/apache.conf
Сохраняем файл сочетанием клавиш Ctrl+O и жмем Enter, затем закрываем его также сочетанием клавиш только Ctrl+X. Apache в данном случае также необходимо перезапустить
Systemctl restart apache2
Проверяем работу phpMyAdmin, подключение к MySQL
Для того чтобы проверить работу phpMyAdmin, давайте запустим любой браузер и в адресной строке наберем следующий адрес (это локальный адрес phpMyAdmin ).
http://localhost/phpmyadmin
Если у Вас отобразится страница приветствия phpMyAdmin, значит все в порядке, иными словами, работает и веб сервер, и phpMyAdmin.
Для подключения к серверу MySQL вводим логин пользователя и пароль, я для примера подключусь от имени root (хотя как Вы знаете, работать от имени root не рекомендуется ).

После входа Вы попадете на начальную страницу phpMyAdmin, на который Вы можете увидеть список баз данных на сервере и основные настройки сервера MySQL.
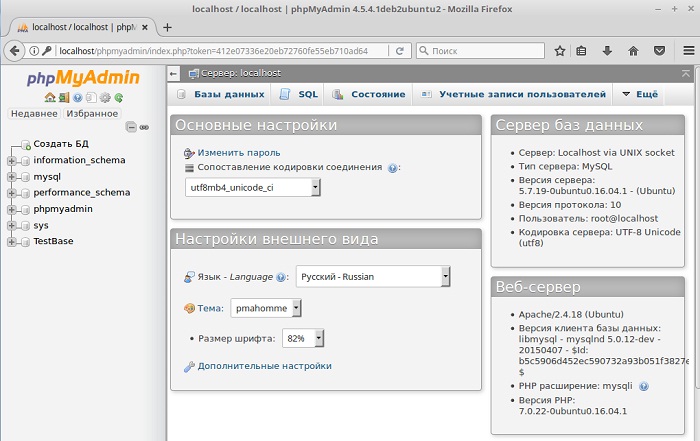
Удаление phpMyAdmin в Linux Mint 18.2
Удалить phpMyAdmin можно как с помощью менеджера программ, так и с помощью терминала. Давайте рассмотрим также оба способа.
Удаление phpMyAdmin с помощью менеджер программ
Открываем менеджер программ, и таким же способом, как и при установке, находим phpMyAdmin. После того как Вы откроете phpMyAdmin в менеджере программ, Вам необходимо нажать на кнопку «Удалить ».

В процессе удаления у нас спросят, хотим ли мы удалить настройки базы данных phpMyAdmin, мы галочку оставляем, т.е. удаляем настройки, жмем «Вперед ».

Затем будет вопрос, хотим ли мы удалить базу phpMyAdmin, мы ставим галочку и жмем «Вперед », т.е. базу данных phpMyAdmin мы удалим, так как она нам больше не нужна (если Вам соответственно она нужна, то галочку Вы не ставите ).

Поле чего phpMyAdmin будет удален. Теперь мы можем отключить конфигурационный файл phpMyAdmin в настройках веб сервера Apache. Для этого в терминале нам необходимо выполнить команду (с правами суперпользователя ).
A2disconf phpmyadmin
И перезапустить Apache
Systemctl restart apache2

В случае если Вам не нужен и веб сервер Apache, то Вы также как и phpMyAdmin можете его удалить с помощью менеджере программ.

В процессе удаления Apache у Вас никаких дополнительных вопросов не будет.
Удаление phpMyAdmin с помощью терминала
Чтобы удалить phpMyAdmin, используя терминал, мы должны соответственно запустить его. Потом получаем права root с помощью sudo -i (или sudo su), так как удаление необходимо производить с правами суперпользователя.
Для удаления только phpMyAdmin нам необходимо сначала отключить конфигурационный файл phpMyAdmin, для этого, как и чуть ранее мы пишем следующую команду и перезапускаем Apache.
A2disconf phpmyadmin systemctl restart apache2
Для удаления phpMyAdmin мы используем следующую команду.
Apt-get -y --purge remove phpmyadmin
Ключ —purge означает, что мы хотим удалить пакеты вместе с их файлами настройки.
В процессе удаления у нас спросят, хотим ли мы удалить настройки базы phpMyAdmin, мы отвечаем «Да » и жмем «Enter ».

Потом, на вопрос об удалении базы данных phpMyAdmin мы также отвечаем «Да », как я уже говорил, если конечно она Вам не нужна.

В итоге phpMyAdmin будет удален.

Для удаления веб сервера Apache напишите следующую команду.
Apt-get -y --purge remove apache2
Чтобы удалить все связанные пакеты, которые нам уже не нужны, необходимо использовать следующую команду, тем самым мы можем высвободить место на диске.
Apt-get -y autoremove

На этом все, надеюсь, материал был Вам полезен, удачи!
При работе с базами данных MySQL(о ), phpMyAdmin — является самым популярным и доступным средством у правления базами данных, особенно для новичков.
phpMyAdmin - веб-приложение с открытым кодом, написанное на языке PHP и представляющее собой веб-интерфейс для администрирования СУБД MySQL. PHPMyAdmin позволяет через браузер осуществлять администрирование сервера MySQL, запускать команды SQL и просматривать содержимое таблиц и баз данных.
Приступим к установке:
1. Вводим команду установки phpMyAdmin:
sudo apt-get install phpmyadmin
Программа установки предложит список дополнительных пакетов, необходимых для установки phpMyAdmin — соглашаемся и нажимаем Enter.
2. Выбираем apache2 (перемещение в диалоговом окне — клавиша «Tab», выбор — «Пробел»):
3. После установки пакетов, программа установки предлагает произвести первичную настройку phpMyAdmin:

Вводим пароль административной учетной записи:

Вводим пароль для соединения с сервером баз данных:

Подтверждаем пароль:

Установка окончена. Запускаем браузер и вводим http://[адрес нашего домена]/phpmyadmin:

Вводим логин root и пароль, который мы указывали в настройках:

Приятной работы).
В данной статье будет очень подробно описано, как правильно установить и настроить phpmyadmin , который поможет нам более эффективно и наглядно управлять нашими базами данных для сайтов, чем через терминал.
Устанавливать будем на Ubuntu 14.10 . Но статья будет также актуальна и для других deb-base d дистрибутивов, в некоторых слючаях с небольшими поправками. Для начала рассмотрим установку и настройку phpmyadmin на веб-сервер apache2.
Установка через графический интерфейс
Открываем Центр приложений нашего дистрибутива и вводим в строку поиска phpmyadmin. Ниже сразу же отобразится необходимое нам приложение. Выделяем его мышью и жмем "Установить"

Центр приложений убунту
Перед началом установки нас попросят ввести пароль администратора (суперпользователя) для продолжения установки. Вводим пароль и жмем Enter

Во время установки нам нужно будет ответить на некоторые вопросы. В первом окне выбираем веб-сервер для автоматической перенастройки. Ставим галочку напротив apache2 и жмем кнопку "Вперед"

Далее нас спрашивают настроить ли базу для phpmyadmin с помощью пакета dbconfig-common . По умолчанию установлен флажок. Базы нам перенастраивать не нужно. Снимаем флажок, жмем "Вперед"

и ждем окончания установки.
Установка через терминал/консоль
Установка через терминал/консоль схожа с установкой через менеджер приложений.
Открываем терминал комбинацией CTRL+ALT+T и вводим команду
sudo apt-get install phpmyadmin -y
sudo apt - get install phpmyadmin - y |
Установщик запросит пароль суперпользователя. Вводим его и жмем Enter . Пароль при вводе не будет отображаться.
Далее, как и при установке через графический интерфейс, нам необходимо выбрать веб-сервер для автоматической перенастройки. В псевдографическом интерфейсе мышь не работает. Чтобы установить флажок нужно нажать клавишу "Пробел". Отмечаем apache2 и жмем Enter .

В следующем окне отвечаем так же, как и при установке в графическом режиме. Выбираем курсором "<Нет> " и нажимаем Enter .

Ждем окончания установки.
Проверка работы phpmyadmin
Проверить работоспособность phpmyadmin можно по адресу http://localhost/phpmyadmin/ в веб-браузере. Если мы увидим форму входа, то phpmyadmin успешно установлен

Выбираем язык, вводим логин и пароль от баз данных MySQL и подтверждаем кнопкой "ОК". В результате мы должны попасть в интерфейс phpmyadmin

Настройка phpmyadmin на веб-сервере с nginx без apache2
При использовании некоторых конфигураций сервера, в состав которых не входит веб-сервер apache2 , может возникнуть проблема с phpmyadmin . Мы не сможем попасть в интерфейс phpmyadmin . Примером конфигурации может служить связка nginx + php5-fpm . Можно довольно просто решить эту проблему.
Открываем в любимом текстовом редакторе конфигурационный файл сайта (конфигурации обычно лежат в директории /etc/nginx/sites-available/ ) и в секцию server добавляем следующее:
Location /phpmyadmin { root /usr/share/; index index.htm index.html index.php; location ~ ^/phpmyadmin/(.+.php)$ { try_files $uri = 404; root /usr/share/; # fastcgi_pass 127.0.0.1:9000; # раскомментировать при использовании php5-cgi # fastcgi_pass unix:/var/run/php5-fpm.sock; # раскомментировать при использовании php5-fpm fastcgi_index index.php; fastcgi_param SCRIPT_FILENAME $request_filename; include /etc/nginx/fastcgi_params; } location ~* ^/phpmyadmin/(.+.(html|ico|xml|css|jpg|png|js|txt|gif|jpeg))$ { root /usr/share/; } } location /phpMyAdmin { rewrite ^/* /phpmyadmin last; }
location / phpmyadmin { Root / usr / share / ; Index index . htm index . html index . php ; Location ~ ^ / phpmyadmin / (. + . php ) $ { Try _ files$ uri = 404 ; Root / usr / share / ; # fastcgi_pass 127.0.0.1:9000; # раскомментировать при использовании php5-cgi # fastcgi_pass unix:/var/run/php5-fpm.sock; # раскомментировать при использовании php5-fpm Fastcgi_index index . php ; Fastcgi_param SCRIPT _ FILENAME$ request_filename ; Include / etc / nginx / fastcgi_params ; Location ~ * ^ / phpmyadmin / (. + . (html | ico | xml | css | jpg | png | js | txt | gif | jpeg ) ) $ { |
— локального сервера для Linux. К сожалению, средство администрирования баз данных phpMyAdmin не входит в набор инструментов LAMP, поэтому устанавливается отдельно. Из этой статьи вы узнаете, как пользоваться phpMyAdmin.
Установка phpMyAdmin на Ubuntu
Очень часто phpMyAdmin (PMA) встречается на платных хостингах и используется для создания и администрирования баз данных (БД) сайтов. Устанавливать ее на платный хостинг не надо — там уже все сделано до вас. Чаще всего вы будете сталкиваться с установкой PMA на свой компьютер для администрирования баз данных локального сервера. В качестве примера я рассмотрю установку phpMyAdmin на Ubuntu — один из самых популярных дистрибутивов Linux.
Откройте терминал и введите следующую команду:
| sudo apt- get install phpmyadmin |
После этого введите пароль администратора и согласитесь с продолжением установки.

Выберете веб-сервер, который автоматически будет настроен для запуска PMA. В нашем случае это apache2.
Соглашайтесь настроить БД с помощью dbconfig-common.

Введите пароль администратора MySQL.

Задайте пароль для регистрации PMA на сервере баз данных и далее подтвердить его. После окончания установки, phpMyAdmin будет доступна по адресу http://localhost/phpmyadmin .
phpMyAdmin не работает
Если перейдя по этому адрес, вы увидите страницу с ошибкой, то можно сделать следующее.
- введите в терминале команду:
sudo ln - s / etc/ phpmyadmin/ apache. conf / etc/ apache2/ conf. d - перезагрузите сервер apache с помощью команды:
sudo / etc/ init. d/ apache2 restart - повторно зайдите по адресу http://localhost/phpmyadmin , теперь вы должны увидеть страницу входа в панель администратора phpMyAdmin.

Пользователь будет root , а пароль вы задали при установке .
Создание новой базы данных
Пройдя аутентификацию, мы попадаем на стартовую страничку PMA, на которой можно выбрать язык интерфейса, если вы ранее этого еще не сделали, посмотреть информацию о системе управления базами данных MySQL и используемом веб-сервере. В левом же столбике представлены все имеющиеся БД.
Что в первую очередь пригодится? Конечно, умение создавать БД для будущего сайта. Для этого перейдите на вкладку Базы данных .

Достаточно ввести название новой БД и кликнуть на кнопку «Создать» — все остальное phpMyAdmin сделает автоматически.

Появится сообщение об успешном создании БД и она добавится в список ниже.
Добавление нового пользователя БД
Создав новую БД, необходимо еще и добавить пользователя, который бы мог ей пользоваться.

Для этого кликните на надписи «Проверить привилегии». Вас перебросит на страницу «Пользователи с правами доступа к БД», на которой следует кликнуть на «Добавить нового пользователя».
В разделе «Информация учетной записи» укажите имя пользователя (английскими буквами), хост (на локальном сервере — localhost) и пароль.

Чуть ниже необходимо задать привилегии для нового пользователя. На локальном сервере можно не задумываясь отметить все пункты галочками. После этого следует нажать на кнопку «ОК» в самом низу и новый пользователь будет создан.
Импорт и экспорт баз данных
Для создания бэкапа (резервной копии) базы данных служит раздел «Экспорт».

В случае «быстрого» способа экспорта будут созданы бэкапы сразу всех доступных баз данных в формате, выбранном ниже.





