Как сделать голосовой гугл. Голосовой поиск в Яндексе и Google. Установка и настройка «Ок, гугл»
Относительно недавно была представлена новая разработка от крупнейшего российского поисковика – голосовой поиск Яндекс.
Эта функция позволяет вводить поисковые команды с помощью голоса, то есть работает аналогично уже давно реализованной системе от Гугла.
О том, как пользоваться такой функцией на компьютере , ноутбуке , смартфоне или планшете и будет рассказано в данном материале.
Преимущества
Хотя данная функция пока имеет не так уж много поклонников и не слишком широко распространена, некоторые пользователи уже по достоинству оценили ее удобство и функциональность. Какие же плюсы имеет голосовой поиск Яндекс?
- Это бесплатный модуль, для нормальной работы которого не требуется устанавливать Яндекс. Браузер . Достаточно расширения от Яндекса, которое можно устанавливать в любой обозреватель;
- Распространяется данный модуль бесплатно;
- Он хорошо совместим с любыми браузерами, и исправно работает даже на старых компьютерах с малыми аппаратными ресурсами;
- Модуль существует в нескольких вариациях – для корректной работы на компьютере, ноутбуке , модульных устройствах и т. п.;
- Модуль работает достаточно корректно, голосовые команды распознаются четко и верно (хотя многое зависит от аппаратного обеспечения, например, от качества микрофона);
- Набор поискового запроса голосом экономит значительное количество времени, а также, удобен тогда, когда заняты руки (или на холоде).
Из сказанного выше можно сделать вывод, что данная функция подойдет всем, кто привык пользоваться функцией голосового ввода поискового запроса, но предпочитает пользоваться Яндексом, а не Google.
Недостатки
Самый существенный недостаток данного сервиса – его достаточно высокая зависимость от параметров микрофона. Если вы произнесете свой запрос слишком далеко от него или качества передачи звука будет низким, то система не сможет корректно распознать ваш запрос (пока это происходит достаточно часто).
В этом случае она заменит его на фразу, наиболее близкую по звучанию из тех, что достаточно часто используются с вашего компьютера. Или популярны среди пользователей. После такого некорректного распознавания, единственный способ сделать запрос – прописать его вручную с клавиатуры.
Установка
Модуль, о котором речь шла выше, это расширение Яндекс. Строка. После установки этого расширения на компьютер, на нижней панели рабочего стола появится поле ввода поискового запроса в Яндекс . Оно будет присутствовать не только во время работы браузера , но и при работе в режиме офлайн.
Такая строка удобна сама по себе для пользователей, которые часто используют поисковые запросы. Кроме того, голосовой поиск Яндекс реализуется только с ее помощью.
Яндекс. Строка
Как же установить данное расширение. Для этого следуйте простому алгоритму:
- Скачать его можно с официальной страницы разработчика, для этого необходимо перейти по ссылке ;
- Найдите в левой части страницы желтую кнопку Установить и нажмите на нее;

<Рис. 2 Установка>
- Подтвердите скачивание (нажмите кнопку Сохранить во всплывшем окне );

<Рис. 3 Скачивание>
- Дождитесь окончания скачивания и запустите установку;
- Завершите установку, следуя указаниям Инсталлятора строки;
- После завершения установки она должна появиться в нижней части экрана, на панели с ярлыками и кнопками программ;
- Если этого не произошло, перезагрузите компьютер.
После того, как вы установили программу Яндекс.Строка, вам автоматически стал доступен голосовой поиск с помощью этого расширения. Поиск, так же как и строка, будет работать как при открытом браузере , так и при работе с программами в режиме офлайн.
Использование
Если вы работаете за персональным ПК, то для корректной работы модуля вам необходимо подключить внешний микрофон. Присоедините устройство и проведите его настройки через Диспетчер устройств . На ноутбуках иногда также требуется провести некоторые настройки микрофона и разрешить ему доступ ко внешним приложениям.
Как же пользоваться данным приложением и строкой в целом? В первую очередь, строкой можно пользоваться, как стандартным поисковиком. То есть, вводить в нее поисковый запрос с клавиатуры.
После нажатия кнопки Ввод , система автоматически откроет браузер, установленный у вас по умолчанию, а в нем – результаты выдачи по поисковому запросу в Яндексе. Конечно, для этого необходимо, чтобы был подключен интернет на компьютере.
Голосовой поиск многофункционален. Он позволяет вводить не только привычные поисковые запросы, но и искать приложения, адреса сайтов и т. п. Для того, чтобы задать какой либо запрос, действуйте согласно алгоритму:
- Найдите кнопку со значком микрофона в правой части, установленной на нижней панели, поисковой строки Яндекса, и кликните по ней;
- Произнесите ключевую фразу;
- Движок модуля обрабатывает голосовую команду, после чего она появляется в строке (происходит это очень быстро);
- Далее нажмите кнопку Ввод и используйте результаты выдачи также, как при обычном запросе с клавиатуры.
Алгоритмы поиска через строку ничем не отличаются от стандартных алгоритмов Яндекса. Таким же образом строится список результатов по запросу. И все остальные параметры поиска также полностью характерны для системы Яндекс.
Удобной особенностью является собственная, автоматически создаваемая, панель закладок. Она формируется из наиболее часто посещаемых сайтов. Ее можно увидеть, если кликнуть на строке поиска в нижней части окна.
Также внизу окна вы можете найти ваш последний запрос на поиск через систему Яндекс.Строка. Также там представлены его самые популярные интерпретации, полученные от других пользователей.

<Рис. 4. Закладки>
Для того чтобы ознакомиться с основным функционалом данного приложения, вам необходимо нажать на кнопку микрофона и произнести «Слушай, Яндекс». После этого откроется окно, в котором перечислен основной функционал данного приложения.
После этого, например, становится понятно, что строка взаимодействует не только с интернетом, но и с компьютером. Например, можно перезагрузить компьютер, открыть Word или иную программу с помощью данного приложения.

<Рис. 5 Функционал>
Настройки
Приложение не требует сложных или длительных настроек. Чтобы вызвать меня настроек, установите курсор на поисковую строку и кликните по ней правой клавишей. Откроется небольшое меню, первым пунктом которого будут «Настройки» .
- Здесь вы можете настроить горячие клавиши для вызова Яндекс Строки. По умолчанию установлено сочетание CTRL +ё , но можно задать и более удобный вариант. Для этого введите его вручную в поле Поисковая строка в разделе Горячие клавиши ;
- Раздел Работа с файлами помогает определить, что именно будет делать система с файлом, который вы запрашиваете через строку. Если вы хотите чтобы запускался сам файл, установите маркер в окошке напротив надписи Открывать найденный файл . Если удобнее видеть его в папке – установите маркер напротив другой строки;
- В разделе Открытие результатов веб-поиска вы можете выбрать, хотите ли вы видеть поисковую выдачу в браузере или в специальном окне Яндекс. Строки ;
- Галочку в разделе Параметры поиска лучше не снимать, так как она нужна для корректной работы приложения после обновлений ПК или установки новых файлов.

<Рис. 6 Настройки>
Приложение не занимает много памяти и запускается даже на старых компьютерах.
Для активации команды нужно обновить настройки поисковика и позволить приложению распознать и запомнить ваш голос.
Если ранее поиск был исключительно англоязычным, то сегодня Окей Гугл начал распознавать команды на русском языке, также, появилась возможность добавлять собственные команды.
Голосовые команды Google: установка голосового помощника на компьютер
Установка команды Окей Гугл на ПК достаточно проста – в Хроме всего лишь нужно установить расширение и разрешить его использование.

Если вы желаете деактивировать команду «О’кей, Google», то необходимо в настройках выбрать раздел расширения и снять галочку напротив расширения GNow Voice Search.
Установка и настройка голосовой помощник Google на смартфоне
Google Now – новый удобный виртуальный помощник для владельцев мобильников на базе Android.
При его помощи можно оперативно получить любую необходимую информацию – пробки на дорогах, погода, ближайший банкомат и т.д.
Для того, чтобы начать использование Google Now, на смартфоне должна быть установлена ОС Android Jelly Bean.
1. Если на устройстве установлена старая версия Андроид , обновите ее до Android Jelly Bean.
Для этого необходимо зайти в «Настройки» смартфона – данный раздел обозначается значком шестерни.


В разделе об операционной системе, установленной на вашем телефоне, вы прочитаете подробную информацию о версии Андроид.
Обновление необходимо, если версия OS Android ниже, чем 4.1. Для обновления достаточно доступа к высокоскоростному Интернету.

По завершении обновления необходимо выполнить перезагрузку устройства.

Перед Вами откроется страница с личными данными о Google Now

Для этого нажмите клавишу «Меню» и выберите настройки для календаря, погоды, расписания транспорта, ситуации на дороге и прочего.
Разделы или карточки в приложении Google Now можно изменять в соответствии к собственным потребностям.
Чтобы иметь актуальную и свежую информацию касательно дорожной остановки, погоды и расположения ближайших остановок общественного транспорта, необходимо активировать функцию «История местоположений».

3. Карточки Google Now. Дабы попасть на главную страницу приложения, необходимо провести вверх по иконке браузера Хром.
Сразу же следует выбрать «Показать карточки примеров» – по мере пользования экран станет наполняться карточками.

Для обновления информации о погоде, дорожной ситуации и т.д. достаточно нажать кнопку обновить внизу экрана.
Больше информации о приложении или карточке, вы сможете найти, нажав на изображение трех черных точек внизу экрана – откроется полное меню.

Задачу произносите в микрофон устройства – говорите четко и внятно. Со временем смартфон запомнит самые частые команды и будет предлагать их поиск автоматически.

Полезные советы по использованию Google Now.
- В случае, если карточки приложения не обновляются автоматически, необходимо в настройках личных данных активировать историю веб-поиска;
- В некоторых телефонах, например Nexus 5, голосовой поиск открывается, если провести по экрану пальцем справа налево;
- На смартфонах Samsung и других девайсах с физ. кнопкой Home, Google Now открывается после двойного клика на эту клавишу.
Окей Гугл: Русские Голосовые Команды Google now
Вне всякого сомнения, возможность подачи команд голосом для управления нашим смартфоном или планшетом или поиска необходимой информации очень удобная вещь, которая может помочь нам в самых различных ситуациях.
Тем более неприятным становится тот факт, когда однажды мы обнаруживаем, что голосовые команды и поиск Окей Гугл не работают на нашем устройстве. Сегодня мы хотели бы представить вам несколько способов это исправить.
Итак, приступим:
Как исправить неработающий голосовой поиск и команды Окей Гугл
1. В первую очередь испробуйте самый простой способ: перезагрузите свой смартфон или планшет. При этом желательно его полностью выключить, а затем включить. Во многих случаях это помогает исправить некоторые проблемы подобного рода.
2. Удалите обновления приложения Google и установите его свежую версию заново. Для этого перейдите в раздел основных настроек системы «Приложения», найдите здесь приложение Google и удалите его обновления.

Перезагрузите устройство, зайдите в Play Маркет, найдите в разделе «Мои приложения» приложение Google и обновите его до самой последней версии.
Для этого перейдите в настройки приложения Google -> «Настройки» -> «Голосовой поиск»
Здесь в первую очередь вам нужно убедиться, что у вас скачан голосовой пакет соответствующий языку установленному в вашей системе по умолчанию (пункт «Языки»). Для этого перейдите в раздел «Распознавание речи офлайн» и если голосового пакета для вашего языка здесь нет, скачайте его.

4. Если всё вышеперечисленное вам не помогло, зайдите в раздел настроек приложения Google с наименованием «Распознавание Окей Гугл» и убедитесь, что здесь включен режим распознавания голосовых команд на любом экране:

5. Если и это не помогло, перезапишите образец своего голоса, войдя в соответствующий пункт меню настроек Google (скриншот выше справа).
6. Отключите S Voice на смартфоне или планшете Samsung. Если вы хотите пользоваться голосовыми командами Окей Гугл на своем смартфоне или планшете производства Samsung, отключите на нем фирменную систему голосового управления S Voice, которая может конфликтовать с голосовым поиском Google.
7. Проверьте микрофон своего смартфона или планшета. Этот совет скорее подойдет владельцам планшетов, которые могут не знать о проблемах с микрофоном или вовсе неработающем микрофоне своего устройства: владельцам смартфонов об этом сообщат их абоненты при первом же телефонном звонке.
Функция «Окей, гугл» сегодня ни для кого не в новинку, разработчики программ из кожи вон лезут, чтобы сделать поиск быстрее/доступнее/функциональнее. Но не все знают, что голосовой поиск можно использовать также на компьютере, будь то стационарный компьютер или ноутбук. Все, что вам для этого необходимо – наличие микрофона . На ноутбуках он является встроенным девайсом, для стационарного ПК его придется приобрести. Разумеется, ваш компьютер должен иметь подключение к интернету.
Помимо наличия микрофона, необходимо удостовериться, что на вашем ПК установлен сам браузер «Google Chrome». Если вы зайдете в поисковую строку Гугла через, например, программу «Opera», функция голосового поиска будет недоступна.
В предыдущих версиях «Гугл Хром» требовалось самостоятельно подключать голосовое управление. В интернете вы найдете множество информации о том, как вручную настроить «Окей, Гугл» для ПК. Но эти данные уже устарели.
«Google Chrome» постоянно совершенствуется и сейчас вам даже не нужно ничего настраивать. Новая версия поисковика уже имеет встроенное голосовое управление .
То есть всё, что вам необходимо для настройки «Okay, Google» — это убедиться, что на вашем браузере установлены последние обновления. На январь 2018 это версия 63.0.3239.132.
Установка и настройка «Ок, гугл»
Для того, чтобы проверить обновление, нажмите значок сверху справа (обведен красным) и спуститесь к строке «Настройки ».
В поле настроек выбираете нижнюю строчку «О браузере
Chrome
» (указывает стрелка).
Кликнув по ней, вы увидите следующее:
Выполняется проверка наличия обновлений и, если ваша версия устарела, программа сразу вносит необходимые изменения.
Затем в поле появится строка «Последняя версия
Google
Chrome
уже установлена
».
На стартовой странице вы увидите в поисковой строке справа значок микрофона (обозначен стрелкой). Это и есть функция «Окей, Гугл».
Всё, что от вас требуется — нажать на значок голосового поиска, при этом браузер запрашивает доступ к микрофону. Чтобы использовать голосовой поиск, необходимо подтвердить разрешение.
Смело приступаем к тестированию функции. Щелкнув левой кнопкой мыши по значку микрофона, вы его активируете. Это выглядит так:
Теперь говорите любой запрос, который вас интересует. Фразу «Окей, Гугл» произносить уже не надо. Голосовая команда должна быть произнесена разборчиво, но громко говорить не обязательно.
Поисковик обрабатывает ваш запрос и выводит на экран результат, робот озвучивает найденный ответ.
На запрос «Как пройти в библиотеку», Гугл запросил разрешение
на определение моей геолокации. Определив местоположение, программа нашла ближайшую библиотеку и проложила к ней маршрут. Всё это заняло не больше одной минуты!
Если «Google Chrome» не найдет конкретный ответ на ваш вопрос, он выдаст результаты поиска по вашей фразе списком ссылок.
При запуске браузер будет предлагать вам зарегистрировать аккаунт в «Гугл Хром». Это позволит вам сохранить необходимые настройки: маршруты в картах, напоминания в календаре, конфигурации почты и многое другое.
В этой статье рассмотрен вопрос как правильно установить и настроить окей гугл на устройствах андроид, как включить голосовое управление и управлять командами, и что же делать, если окей гугл не работает.
Что такое ОК Google?
Читайте также: Контакты Google аккаунта: как найти, сохранить, переместить, удалить, восстановить, синхронизировать +Отзывы
Это специальная, встроенная на платформах Android , программа, с помощью которой можно не печатать текст, а вводить запросы с помощью голоса.
Создана она для упрощения управления телефоном посредством голосовых команд и поиска информации в сети.
Этот способ управления поможет, когда у вас нет времени или возможности отвлечься на набор текста или поиска какой-то утилиты.
Чтобы выполнить команду, нужно только сказать об этом вашему устройству, и он все сделает без лишних слов.
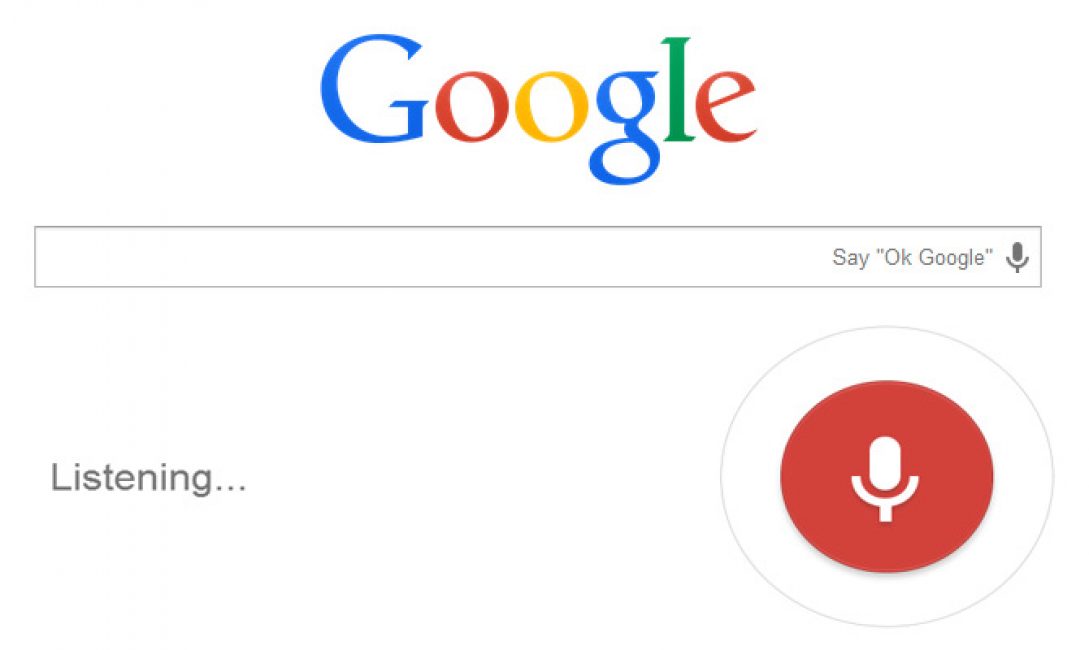
Процесс озвучивания запроса с помощью голосового поиска
Разработчики сейчас работают над тем, чтобы ввести эту функцию для поиска информации на всех возможных страницах в сети Интернет.

Во многих устройствах на платформе Android поиск Google уже установлен, как одна из стандартных утилит и расположен на одном из главных экранов.
Но на некоторых устройствах он не входит в набор по умолчанию и его необходимо установить.
- Найдите в меню приложение Play Маркет .

- Посредством поиска, найдите приложение и установите его.

Если приложение уже было установлено, но давно не обновлялось, то обновите его до последней версии.
Для этого необходимо зайти в настройки, пункт «О смартфоне» и в разделе «Обновление системы» следует выбрать и активировать графу «Автоматическое обновление системы» .
Тогда ваш гаджет будет обновлен, перезагружен и вы сможете приступить к работе.
Далее установите утилиту Google Now (Google Старт )(это и есть Окей Гугл), для того, чтобы все ваши голосовые запросы смогли более четко обрабатываться, и вы могли получать ответ тоже посредством голоса.
Скачать


Включите переключатели, если они выключены.

Запустите приложение OK Google , нажмите на поле поиска или на значок микрофона около него и что-нибудь произнесите, например, «где находится ближайшее /заведение/». Таким способом и запустится работа приложения.
Зачастую, после того, как вы произнесете ваш вопрос, он запишется в строку поиска, и будут даны возможные варианты ответа.
Во время анализа запроса, поисковая система с помощью ваших данных о местоположении определит вашу отдаленность от заданного места и рассчитает вам расстояние.
Также, в поиске загрузится ряд подходящих страниц и, по возможности, выведется карта.
Если вы спросите, к примеру, «как выглядит /что-нибудь/», то программа вам выдаст результат изображений по ищущему запросу.
Приведем примеры других возможных запросов:
→ «часы работы /интересующее заведение или учреждение/»
→ «сколько стоит /необходимый товар/»
→ «кто такая /имя интересующего человека/»
→ «как дойти до /место назначение/»
→ «где находится /место назначение/»
→ «где ближайший /место назначения/»
И бесконечное значение других запросов.

Функции Окей Гугл на Андроид
Читайте также: Поиск по картинке в Гугл (Google) Как правильно пользоваться сервисом? +Отзывы
Также приложение может функционировать непосредственно с платформой Андроид .
С помощью этой команды, вы можете не только задавать запросы в Интернете, но и связываться напрямую с вашим устройством через ввод голосом.
Существует огромное количество опций для связи с почти всеми приложениями, установленных на вашем телефоне.
Возможности использования Окей Гугл:
Если вы хотите установить будильник, попросите «разбудить меня завтра в /указанное время/» и вам откроется меню будильника с установленными значениями;
Чтобы поставить напоминание, скажите «напомнить мне /интересующее действие/» или что-нибудь другое аналогичным способом;
Для назначения мероприятия или встречи, произнесите «Назначить встречу с /кем-то/ на /время и/или дату/ в /место встречи/» и тому подобное;
Чтобы узнать и проверить текущие и имеющиеся встречи, следует спросить «Что у меня запланировано на завтра/четверг/следующую неделю?»;
Для создания заметки, произнесите «Заметка /содержимое заметки/»;
Если вам нужно совершить звонок, достаточно сказать «Позвонить /имя существующего контакта/»;
Таким же образом действуют и команды сообщений: «Написать /имя пользователя/, /информация сообщения/»;
Чтобы запустить какую-либо программу, произнесите «открыть /название программы/»;
Можно воспроизводить музыку с помощью запроса «слушать /название песни или исполнитель/».

Список команд подобного рода просто огромен, поэтому просто включайте голосовой поиск и пробуйте создавать интересующие вас запросы. Все зависит от вашего желания применения данной функции.
Чтобы ознакомиться со всем списком запросов, необходимо посетить сайт этого приложения и выбрать для себя самые полезные, так как выучить их все просто невозможно, так уж их много.




