Обратная связь создать в веб пейдж мейкер
Опубликовать сайт, созданный в программе Web Page Maker, можно двумя способами:
1. Использовать встроенную в редактор программу передачи
файлов (FTP) для публикации на сервер.
2. Использовать публикацию в папку на Вашем компьютере ()
Публикация с использованием FTP редактора
Web Page Maker издаст сайт к ЛЮБОМУ хосту, который использует стандартную установленную ПРОГРАММУ ПЕРЕДАЧИ ФАЙЛОВ. Для этого есть встроенный издатель в программе, Вы не нуждаетесь в дополнительных программах FTP, чтобы загрузить файлы.Установка информации для публикации
Если Вы не знакомы с ПРОГРАММОЙ ПЕРЕДАЧИ ФАЙЛОВ (Протокол передачи файлов), то настройки могут показаться сложными. К счастью, Вы должны сделать это только однажды. Программа сохранит Ваши настройки так, чтобы Вы могли просто нажать кнопку Publish, чтобы обновить Ваш сайт.
Web Page Maker также включает способность создать многократные профили для пользователей с больше чем одним вебсайтом или требованиями публикации.
Установить информацию:
1. Выберите кнопку Publish на панели инструментов или выберите команду Publish в МенюFile.
2. Нажмите New (Новый) на вкладке Publish Destination. Диалоговое окно Remote Sites Setting появляется.
3. Введите Profile Name - Имя Профиля в диалоговом окне Remote Site Settings. Это может быть что угодно, это - только напоминание для пользователя в случае, если у них есть многократные профили сервера.
4. Введите необходимую информацию ниже:
Хост Сайта - Вводит адрес сервера ПРОГРАММЫ ПЕРЕДАЧИ ФАЙЛОВ, который используется, чтобы загрузить файлы к вебсайту в Хосте. Это может измениться хостом, но в большинстве случаев это - имя домена или адрес IP.
Если есть какие-нибудь вопросы об информации, Вы должны связаться со
своим хостом сети.
Отдаленная Папка - Вводит путь каталога на сервере ПРОГРАММЫ ПЕРЕДАЧИ
ФАЙЛОВ, который хранит Ваши документы Сети в Каталоге. Во многих
случаях здесь нужно оставить пробел. Если есть какие-нибудь вопросы об
информации, Вы должны связаться со своим хостом сети.
Имя пользователя - Вводит Ваше Имя пользователя. Это - имя, которое Вы
вводите, чтобы войти на Ваш сервер.
Пароль - Вводит пароль, предоставленный Вашим хостом чтобы к файлам
ПРОГРАММЫ ПЕРЕДАЧИ ФАЙЛОВ на сервер.
Порт - Вводит число Порта, чтобы использовать, соединяясь с сервером
ПРОГРАММЫ ПЕРЕДАЧИ ФАЙЛОВ. Значение значения по умолчанию, 21, должно
работать в большинстве случаев.
Пассивный Режим - режим Select Passive, если сервер находится позади
межсетевой защиты или шлюза, требующего пассивного режима.
Если Вы уже не знаете процедуру или имеете запрошенную информацию
ПРОГРАММЫ ПЕРЕДАЧИ ФАЙЛОВ, пожалуйста свяжитесь со своей являющейся
главным технической поддержкой компании.
5. После ввода всей запрошенной информации, нажать OK.
Вы будете тогда видеть, что Ваш сервер был добавлен к списку. Чтобы
добавить другой Профиль Сервера, щелкните кнопкой New. Чтобы
редактировать Профиль Сервера, подсвечивают название профиля, щелкают
кнопкой Modify. Чтобы удалить профиль - подсвечивают его и
щелкают кнопкой Delete.
После установки всей информацию Вы можете загрузить свои
файлы на сервер сети.
Старт процесса публикации
После того, как у Вас есть установка информации, связанной с вашим сервером, теперь время, чтобы запустить процесс публикации
1. Выберите Server Profile -Профиль Сервера из списка. Щелкните кнопкой
Publish внизу диалогового окна "Publish".
2. Когда публикация будет полна, Вы будете видеть Publishing Completed!
-Законченную Публикацию! сообщение в Publish State - диалоговом окне
публикации.
3. Щелкните Exit - Выходом.
Важные publish options - опции публикации
Этот раздел объяснит вторую вкладку - Page Options-"Опции Страницы" издающегося диалогового окна подробно. Этот диалог используется, чтобы выбрать, где Ваши изображения должны быть изданы на Ваш сервер, какие страницы Вашего сайта Вы хотели бы издать, и что загружает опции, чтобы использовать для Ваших страниц обновления.
File Names and Extensions - Имена файла и Расширения
Имена файла и поля сброса Расширений отобразят названия каждой страницы
с расширением, которое будет создано. Вы можете ввести свое имя
для каждой страницы и выбрать различное расширение, если Вы желаете.
Subfolder for Images -Подпапка для Изображений
В подпапке для изображений напечатайте название папки, в
которой Вы хотите сохранить изображения web-страницы. Если Вы оставите
здесь
пробел, то изображения будут помещены в папку файла HTML.
Если Вы не уверены, что напечатать, оставьте это как значение по
умолчанию.
Page Range -Диапазон Страницы
Выберите, какие страницы должны быть изданы. Вы можете выбрать текущую страницу или все страницы в Вашем сайте. Наборы программы "Publish all pages in my site-"Издают все страницы в моем сайте" по умолчанию.
Publish Option - Настройки публикации
Когда издают Ваш сайт впервые, Вы должны издать все файлы своего сайта на сервер сети (файлы html, изображения, и т.д.).
То, когда Publish the html files only- "Издают файлы html только",
отобрано, Вы можете загрузить только файлы html (без загрузки
изображений, аудио, и т.д). Обычно это используется в этом случае,
когда изменен только текст.
Если Вы выбираете "Publish changed files only -"Издают измененные
файлы только", Вы можете издать только измененные файлы, начиная со
своей последней публикации.
Авто резервирование.wss файла при публикации
Программа создаст резервирование.wss файла Вашего сайта при публикации, если Вы используете встроенную функцию FTP. Другими словами, копия Вашего.wss файла будет также загружена на сервер.
Резервирование Вашего.wss файла скопировано к той же самой папке, к которой сохранен Ваш индекс.html файлы. Вы можете обычно загружать свой.wss файл от Вашего сервера сети, используя некоторые инструменты загрузки (такие как Flashget). Например, если Вы назвали свой файл "mysite.wss", затем попытайтесь загрузить http://www.mysitename.com/mysite.wss.
Вы можете выключить эту функцию в издателе под вкладкой Page Options. Однако, по очевидным причинам это не рекомендуется. Время от времени мы получаем почту поддержки от пользователей, которые потеряли все данные на их жестком диске из-за крушения жесткого диска или некоторого другого незапланированного несчастного случая. Само собой разумеется, случай, такой как это может быть весьма расстраивающим или даже болезненным, если Вы забыли делать резервные копии важных файлов на жестком диске.
Одной из самых понятных и удобных программ для создания простых сайтов является Web Page Make r, о нем, в основном, и пойдет речь в этой статье. Мы разберем создание с нуля реального действующего сайта с помощью этой замечательной программы.
Предыстория
Моим хорошим знакомым понадобился сайт. Недавно открыли кафе, работа налаживается, постоянные посетители есть, но хотелось бы по максимуму использовать площади и заполнить "окна". Рекламу в печатных изданиях давали, теперь решили рассказать о себе в интернет. Дело хорошее.
По результатам беседы с хозяевами заведения выясняю, что сайт требуется небольшой, но информативный. Останавливаемся на пятистраничной визитке с соответствующими разделами: о кафе, меню, банкеты, доставка, контакты. Задаю уточняющие вопросы о режиме работы, особенностях кухни, вместительности залов и предоставляемых услугах - то есть, обо всем, что будет отражено в контенте. Общая картина постепенно вырисовывается. Попутно выясняю, что есть полтора десятка фотографий помещения и сервировки, которые можно использовать в проекте, увы, не на цифровом носителе. Пожелание клиентов - не брать темный фон в качестве основы. Визитки с темным фоном у них уже есть, выглядит стильно, но мрачновато.
Согласование макета и выбор имени сайта
К следующей встрече с заказчиком продумываю структуру сайта, рисую макет и подбираю цвета.
В целом, с незначительными изменениями, макет принят.
Затем рассматриваем варианты подходящих имен в доменной зоне RU, проверяем их через whois сервис. Однословные имена давно заняты, поэтому работаем, в основном, с двухсловными - их достаточно. С учетом дальнейшего естественного продвижения будущего сайта останавливаемся на варианте kafe-voronezh.ru Тут же регистрирую выбранное доменное имя.
Можно приступать непосредственно к созданию сайта.
Подготовка графических элементов
Взятые у заказчика фотографии сканирую и сохраняю на диск. Все дальнейшие манипуляции с ними будем производить в программе Photoshop.
Шаблонные варианты вставки изображений в контент известны: прямоугольник с рамкой или без, прямоугольник со скругленными краями, прямоугольник с тенью. Хотелось бы этого избежать. Попробуем придать изображениям оригинальный вид.
Последовательность действий с каждым отдельно взятым изображением будет такова:
1. Открываем фотографию в Фотошопе.
2. Уменьшаем размер изображения до необходимых значений (Изображение - Размер изображения
).
3. Выбираем инструмент Прямоугольная область (клавиша М
) и с одинаковым отступом от всех сторон изображения вручную выделяем область.
4. Выбираем режим Быстрой маски (клавиша Q ).
5. К выделенному участку рамки применяем команду Фильтр - Штрихи - Аэрограф , выбирая подходящую к случаю длину штрихов и радиус разбрызгивания.
6. Выходим из режима Быстрой маски (клавиша Q
).
7. Инвертируем выделение (Выделение - Инверсия
).
8. Удаляем выделенную область (клавиша Delete ).
9. Сохраняем полученный результат в виде файла формата PNG.
Cделаем несложный логотип для сайта .
1. Создаем новый документ (Файл - Новый
) размером 235х30, в нем и будем работать дальше.
2. Заливаем слой Заднего плана фоновым цветом из шаблона.
3. Последовательно создаем три текстовых слоя и размещаем их друг относительно друга.
4. К каждому из текстовых слоев последовательно подбираем начертание и размеры шрифта, а также межсимвольный интервал, чтобы наш логотип занимал всю отведенную ему область.
5. К каждому текстовому слою добавляем эффект падающей тени (Слой - Стиль слоя - Тень ).
6. Подбираем цвет шрифта в каждом текстовом слое.
7. Удаляем Задний план или делаем его невидимым, отжав "глаз" на соответствующем слое.
8. Окончательный вариант сохраняем как проект в формате PSD на тот случай, если понадобится в будущем внести в него правки, и как файл в формате PNG - для дальнейшей работы.
Как видите, создание простых логотипов под силу каждому. Поэтому я не стал выносить этот небольшой подпункт в тему отдельной статьи и "растекаться мыслью по древу". При желании и творческом подходе вы сможете самостоятельно найти немало оригинальных решений в каждом отдельно взятом случае. Фотошоп вам в руки.
Создание слогана в шапку происходит аналогичным способом. Создаем новый документ нужного размера, добавляем текстовый слой, тень к нему, играемся со шрифтами и цветами, стараясь попасть в общий стиль оформления сайта. Результат тоже сохраняем в формате PNG.
Настройка проекта
Настал черед создания самой страницы. Воспользуемся визуальным редактором для создания сайтов Web Page Maker. Выбираем пункт меню Формат - Свойства страницы .
Первая вкладка Мета Тэги с полями для внесения в html-код названия и описания страницы, а также списка ключевых слов, очень важна. Внимательно заполняйте поля информацией, соответствующей реальному содержанию страницы, это необходимо для естественного продвижения вашего сайта. Точно таким же образом будут заполняться и тэги остальных страниц, по возможности, не делайте их одинаковыми. Здесь же можно убрать из кода страницы упоминание о программе, в которой создавался сайт.
Переходим на вкладку Фон , ставим галочку напротив надписи "Фоновый рисунок" и с помощью кнопки "Обзор" показываем путь к файлу с картинкой-фоном. Этот пункт приведен в качестве примера вставки фона-изображения, которое также можно зафиксировать относительно окна браузера. Если в качестве фона выступает картинка с однотонной заливкой, как в нашем случае, то цвет фона можно задать вручную (следующая вкладка окна Свойств страницы).
На вкладке Вид выбираем выравнивание страницы по центру окна браузера, устанавливаем значение фона и цвета текста и ссылок по умолчанию. На этой же вкладке необходимо выбрать пункт "По умолчанию" и в поле справа ввести ручками windows-1251 . Нужно будет выбрать эту кодировку и в настройках сайта на хостинге (у меня по умолчанию стояла UTF-8).
По желанию на вкладке Эффекты можно выбрать эффект входа на страницу, его длительность и запретить копировать изображения с сайта.
Последняя вкладка Заголовок нам сегодня не пригодится, но при желании можете поэкспериментировать и с ней.
Верстка страницы в визуальном редакторе
1. Добавляем блок контента. Меню Вставка - Фигура - Скругленный прямоугольник .
На получившейся фигуре щелкаем правой кнопкой мыши и переназначаем свойства фигуры - отступы, размеры, цвет заливки, радиусы скругления. Для этого в окне Свойств фигуры имеется две вкладки - Общее и Цвет и границы . Ширину страницы я выбрал равной 980 точек, чтобы сайт впоследствии удобно было просматривать и на нетбуке с разрешением экрана 1024х600 и на больших разрешениях мониторов. В частности, именно на нетбуке сейчас, шаг за шагом создается сайт и пишется этот текст. В итоге манипуляций со свойствами, методом проб и ошибок получаем следующее:
2. Добавляем к блоку контента меню путем выбора из имеющихся в программе вариантов: Вставка - Панель навигации. Я выбираю подходящее по цветовой гамме решение.
Настраиваем меню: создаем подписи кнопок, выбирая начертание шрифта, его размер, стиль и цвет в пассивном состоянии и при наведении на кнопку. На вкладке Формат
Панели навигации можно выбрать тип меню (нас устраивает горизонтальное) и расстояние между кнопками навигации. Вкладка Настройка
позволяет изменить вид кнопок на собственные, показав путь к папке с картинками и добавить звук при наведении курсора на кнопку. Нам это не нужно, меню получилось простым и понятным, что и требовалось.
3. Оформляем шапку сайта, размещая над блоками контента и навигации ранее подготовленные файлы логотипа и слогана в формате PNG. Аккуратно все выравниваем на странице. Сделать это можно двумя способами - с помощью мышки, удерживая объект левой кнопкой, или же перемещая выделенный предварительно объект с помощью клавиш управления курсором, удерживая при этом нажатой клавишу Ctrl .
Редактирование блока контента
Добавляем на страницу ранее подготовленные изображения: Вставка - Изображение - Из файлов... Если вы когда-нибудь добавляли картинки на страницу Word-документа, с этой операцией вы справитесь без малейших затруднений.
Таким же образом добавляем текст: Вставка - Текст . Двойной щелчок левой кнопки мыши по контейнеру с текстом открывает простой текстовый редактор, в котором мы имеем возможность выбрать шрифт текста, его размер и цвет, стиль и выравнивание на странице. Вбиваем подготовленный для главной страницы текст, изменяем размер готового текстового блока на странице при помощи мышки, растягивая и сжимая его так, как требуется.
Выравниваем вставленные объекты в соответствии с имеющимся макетом, не забывая периодически сохранять наш проект. Страница практически готова. Осталась самая малость.
Оформление подвала страницы
В подвал сайта вносим информацию о том, кому принадлежит сайт. Делается это также через меню Вставка - Текст . При необходимости вставляем в подвал коды счетчиков: Вставка - Html-код или скрипт-код . Я добавляю скрипт от Rambler и счетчик от Mail.Ru, получить их легко на соответствующих сайтах.
Этого пока достаточно.
Просмотр страницы в браузере
Страница готова. Чтобы понять, как она будет выглядеть в сети интернет, достаточно выбрать пункт меню Файл - Просмотр в браузере или нажать F5 . Если все нравится, оставляем страницу как есть, в случае обнаружения недостатков или ошибок - устраняем их.
По образу и подобию
Имея готовую индексную страницу сайта с шаблоном оформления, создать остальные страницы не составит труда. Для этого делаем активным меню программы Страница - Содержание сайта или просто нажимаем F8 . Клонируем индексную страницу, полученные клоны переименовываем в соответствии с кнопками нашей панели навигации и правим их содержимое - добавляем блоки с изображениями и текстом. Высоту контекстного блока меняем визуально, подгоняя его под размер содержимого.
Настройка навигации
Теперь нам необходимо связать все будущие страницы сайта в единое целое, обеспечив пользователям понятную навигацию. Для этого снова дважды щелкаем на созданной панели навигации и в ее свойствах (Вкладка Параметры ) выбираем тип Страница на моем сайте и заполняем поле URL, выбирая для каждой кнопки название соответствующей страницы. Чтобы связать все страницы, эти действия нужно будет произвести с панелью навигации на остальных четырех страницах.
Экспорт проекта в HTML
Меню Файл - Экспорт в Html позволяет выгрузить нам в выбранную на нашем ПК папку готовый сайт в виде отдельных файлов с расширением.html и папки images со всеми используемыми изображениями. Проверяем работу сайта локально, запустив из папки с выгруженным проектом файл index.html.
Размещение сайта
Дело за малым. Осталось залить сайт каким-либо FTP-клиентом на сервер нашего хостера. Мне удобнее делать это с помощью Total Commander"a. Небольшая иллюстрация процесса - в . В директорию, выделенную нам хостером под сайт, тупо копируем все созданные программой файлы и папку images . Другой способ публикации сайта, который кому-то, возможно, покажется проще. У Page Maker"a есть встроенный инструмент публикации, все что требуется - настроить его, заполнив все поля. И тогда публиковать проект на сайте можно будет нажатием одной единственной кнопки - F4
Осталось открыть любимый браузер и набрать адрес сайта: kafe-voronezh.ru Все замечательно, все работает! Если в процессе просмотра обнаруживаем какие-то ошибки, в проекте сайта, созданном с помощью программы Web Page Maker, делаем правки, затем снова сохраняем его и выгружаем в HTML. Отредактированный вариант опять же заливаем на хостинг с подтверждением замены всех файлов, там ему и место. Собственно, на этом наша работа над проектом завершена.
Очень надеюсь, что изложенная информация окажется полезной при создании вашего первого сайта-визитки и, возможно, последующих. При всей простоте и кажущемся минимализме Web Page Maker"а, с помощью этой программы можно создавать весьма оригинальные сайты с использованием дополнительных java-скриптов, воплощая собственные нестандартные решения. Дополнительным плюсом в пользу программы будет кроссбраузерность создаваемых ею проектов. Уверен, что при более плотном знакомстве с этой программой у вас появится еще один полезный инструмент для проектирования и разработки сайтов.
Создание страниц
Кодировка Для установки кодировки дважды щелкните по странице, появится окно Свойств страницы (Page Properties ). Выберите вкладку Appearance , в строке Character Set откройте раскрывающийся список, выберите User Define , напечатайте в строке Windows-1251 (кодировка для русского языка).
Создание страниц
Первая страница сайта (Index ) создается по умолчанию и открывается при открытии программы.
Для создания последующих страниц
сайта используйте меню Page
или панель Site Contents
(справа).
Чтобы показать или скрыть эту панель, нажмите F8.
Используя кнопки панели, можно добавлять страницу, клонировать страницу
(создавать копию), удалять страницу, добавлять в состав сайта
импортированную html-страницу.
С этой панели также можно перемещать страницы вверх - вниз в списке
страниц.
Чтобы создать пустую страницу, щелкните кнопкой New Page на панели Site Contents. Появляется новый пустой файл. По умолчанию, Производитель Web-страницы назовет его "page2".
Вы можете также создать страницу, делая копию существующей.
Для этого щелкните по кнопке Clone
Page
на панели Site Contents
.
Удаление страницы
Чтобы удалить web-страницу, щелкните по ней на панели Site
Contents
.
Щелкните кнопкой Delete Page
на вкладке Pages
.
Нажмите OK
, чтобы подтвердить,
что Вы хотели бы удалить файл.
Отметьте: Это - постоянное действие и не может быть отменено.
Импорт страницы
Для импорта html-страницы щелкните по кнопке Import HTML Page .
Размеры страницы
В Web Page Maker размеры страницы (ширина и высота) не задаются цифровыми значениями, а определяются содержимым страницы.
Таким образом, чтобы расширить страницу, раздвиньте объекты на страницы. И наоборот, чтобы сделать ширину страницы меньше, расположите объекты более компактно.
Если Вы решите применить таблицу как каркас для размещения объектов в ячейках таблицы, то в этом случае можно определить размеры таблицы (т.е. и размеры страницы) числовыми значениями. См. Таблицы .
Свойства страницы
Для установки свойств страницы дважды щелкните по странице (но не по объекту на странице), чтобы открыть диалог Page Properties (Свойств Страницы).
В окне Свойств Страницы есть пять вкладок: Meta Tags, Background, Appearance, Page Transition и Header.
На вкладке Meta Tags
устанавливается Title
-Заголовок,
Author
-Автор, Keywords
-Ключевые слова.
Ключевые слова вводятся через запятую и используются
интернет-поисковыми серверами.
Description
-Описание. Эта
информация может использоваться интернет-поисковыми
серверами, чтобы найти соответствующие документы в специфической
категории или в соответствии с запросом поиска.
Указание генератора
(программы-создателя):
Web Page Maker автоматически вставляет в раздел метаданных такой код:
При необходимости этот код можно удалить.
На вкладке Background выберите фоновое изображение для Вашей страницы. Вы можете также выбрать звуковое сопровождение, которое будет играть, когда посетитель рассматривает Вашу страницу. Фоновое изображение и музыка выбираются на вашем компьютере.
Опция Fixed Background (Неподвижный Фон) установит фон так, чтобы он не прокручивался при прокрутке страницы и оставался неподвижным.
Для звукового файла проверьте флажок Loop , если Вы хотели бы, чтобы файл играл непрерывно.
На вкладке Appearance
устанавливается расположение страницы на экране. Большинство
всех web-страниц устанавливается слева и вверху.
Некоторые страницы выглядят
хорошо, когда установлены по центру (выберите Center), однако
web-браузеры
Netscape не поддерживают центральное расположение страницы.
В разделе Character set
устанавливается
набор символов (или "language encoding- "языковое кодирование").
По
умолчанию используется Western
character - Западный набор символов (ISO-8859-1).
Если документ содержит незападный текст, Вы должны определить
соответствующее языковое кодирование для документа. Измените
"character set" на "User Define" (набор символов пользователя) и
напечатайте Ваше языковое кодирование.
Русские кодировки: Windows-1251 (Cyrillic Alphabet - Windows), KOI-8R, KOI-8U, ISO-8859-5 или UTF-8.
На вкладке Page Transition определяются эффекты перехода, когда посетители сайта открывают или закрывают страницу. Вы можете установить различный эффект для четырех событий.
Вкладка Header используется, чтобы ввести свою информацию заголовка для текущей страницы. Используйте эту функцию, чтобы ввести заказной CSS, JavaScript, и т.д. Пользователь ответственен за введение правильного кода.
Всем привет!
Сегодня я расскажу вам, как создать веб сайт (страницу). Причем, на создание полноценного сайта у вас уйдет не больше часа, в зависимости от его сложности. Создавать сайт мы будем при помощи Web Page Maker — программа для создания сайтов.
Эта универсальная многофункциональная программа для создания сайтов проста в использовании и любой из вас, с помощью Web Page Maker сможет создать простенький сайт для своих нужд.
Для этого вам не придется изучать основы сайтостроения (HTML, CSS, PHP языки), ковыряться в кодах шаблона, разбираться в CMS (система управления содержимым сайта), все делается намного проще. Все, что вам будет нужно для функционирования сайта в интернете, это придумать и и обзавестись .
Конечно, с помощью Web Page Maker вам не удастся сделать супер профессиональный сайт. Но, создать вполне приличный и полностью функционирующий ресурс очень даже возможно. Для примера, можете посмотреть мой , и даже поиграть в понравившуюся игру. На мой взгляд, получился он вполне приличным и функциональным.
Программа подойдет для создания таких сайтов, как «визитка», «воронка», «продажник», «одностраничник», «страница захвата» и многое другое. Многие из вас наверняка встречали в сети подобные ресурсы и понимают о чем я говорю.
Если описывать весь процесс создания сайта целиком, то получится довольно таки объемная статья. Поэтому, в этом посте я решил познакомить вас с основными функциями программы, а как создать веб сайт (страницу), я покажу на конкретном примере, который представлен в конце статьи в виде обучающего видео. А теперь обо всем по порядку.
Как создать веб сайт
Программа для создания сайтов Web Page Maker платная, но вы можете скачать ее в сети и опробовать в течение пробного периода абсолютно бесплатно. А если постараться, то можно обзавестись бесплатной версией программы для постоянного ее использования. Интерфейс данной программы выглядит очень простенько:
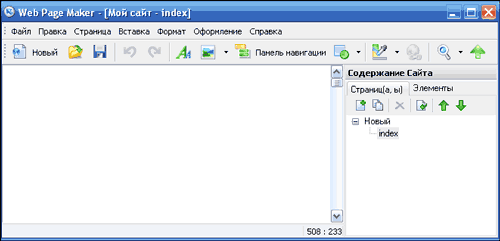
Но, не смотря на простоту внешнего вида, программа обладает достаточно солидным и интересным набором функций. С русской версией программы разобраться очень просто и описывать все инструменты, которыми богата программа я сейчас не буду, их мы рассмотрим в видео. А в этой статье мне лишь хочется выделить основные ее преимущества.
1. Самое большое преимущество программы, это ее простой и удобный до безобразия интерфейс. С программой разберется любой новичок.
2. Весь процесс создания сайта происходит путем перетаскивания или вставки различных элементов в окно программы. Вы можете добавлять на свой будущий сайт различные фигуры, изображения, таблицы, аудио, видео, эффекты, слайд-шоу, java — скрипты, html — коды и еще много чего. И это далеко не полный список!
3. В любое время вы можете посмотреть то, что у вас получилось, кликнув по значку лупы в навигационном меню программы. Это очень удобная функция в плане редактирования сайта.
4. Web Page Maker позволяет импортировать любой HTML — сайт в интернете. Для чего это может понадобиться? Если у вас не хватает фантазий, по поводу того, как будет выглядеть ваш будущий сайт, можно позаимствовать готовый дизайн у другого человека в сети.
Но не стоит создавать полную его копию, поисковикам это явно не понравится! Позаимствовать можно идею, очертания дизайна, стиль и т.д., а сам сайт создавайте свой! В общем, импортировали, изменили дизайн и описание сайта под свои нужды и вся любовь.
А теперь предлагаю посмотреть обучающее видео, которое я записал специально для вас. В нем я продемонстрирую вам, как создается простенький сайт, состоящий из нескольких страниц. За основу я взял страницу захвата, в которой предлагаю скачать свой .
После просмотра видео, у вас не должно остаться вопросов, как создать веб сайт (страницу)? Ну а если они все же у вас останутся, задавайте их в комментариях к данному посту и я с удовольствием на них отвечу.
Скачать архив с рамками можно, перейдя . Скачивайте, распаковывайте, пользуйтесь. Кто не понимает, о каких рамках идет речь, посмотрите видео и вам станет все понятно:
На этом я с вами прощаюсь! Желаю всем отличного настроения! Скоро увидимся!
Как вам статья? А вы создавали сайты при помощи Web Page Maker? Быть может вам знакомы более легкие способы создания веб сайтов? Поделитесь ими в комментариях!

Web Page Maker – программа для редактирования сайтов, используя которую без знаний в области программирования на языке HTML, можно создавать собственные веб-страницы и отправлять законченные сайты на сервер. В конструкторе сайтов есть множество шаблонов, которые облегчают пользователю создание его сайта. В Web Page Maker существуют разнообразные панели навигации, которые можно вставить на создаваемый сайт, также редактор сайтов содержит в себе набор Java скриптов, наборы изображений, модуль для отправки созданных страниц и много других дополнительных возможностей.
Web Page Maker можно скачать бесплатно на нашем сайте, чтобы попробовать себя в роли веб-дизайнера. Вам не потребуется писать код на языке HTML или долго разбираться, как пользоваться этим конструктором сайтов. Страница делается очень быстро. С помощью мышки выбираются места для ввода текста, после чего он добавляется на отмеченное место.
Изображения также добавляются при помощи мышки, есть возможность изменять их размер или вставлять другие нужные объекты, которые можно перемещать в любое место на странице. Web Maker Page визуальный редактор, и в отличие от других редакторов, в которых сайт создается при помощи написания кода, он не нуждается в большом количестве настроек. Сайт создается с использованием мышки, без применения дополнительных средств.
У вас есть возможность скачать Веб Пейдж Мэйкер с нашей страницы, причем вам будет доступна официальная версия конструктора веб-сайтов. С использованием программы Web Page Maker вы сможете создать любое количество сайтов, на страницах которых могут находиться звуковые, видео и другие файлы, а также применяются сценарии на языке Java.
Особенности конструктора сайтов Web Page Maker
- не нужно знать HTML или иметь опыт в этой области;
- сайт делается обычным перемещением объектов в конструкторе;
- простой контроль сайта с большим количеством страниц;
- таблицы стилей для изменения внешнего вида текста на сайте;
- широкий функционал: от добавлений файлов до скриптов;
- быстрая отправка сайта на сервер пользователя;
- большой выбор установленных в редакторе шаблонов.




