4g модем для андроида. Как подключить Андроид как модем к компьютеру. А что делать, если налоговая не ждет. Видео: Как использовать телефон как модем
Мобильные технологии не стоят на месте, гаджеты устаревают, а потребности пользователей сети в быстром обмене данными растут. Что делать, если телефон не поддерживает современные стандарты связи? Покупать новый или смириться с отставанием от прогресса? Оказывается, через переносное устройство связи в сеть можно выйти не только с компьютера. Рассмотрим, как подключить USB-модем к Андроид-смартфону.
Задача не так проста, как кажется на первый взгляд. Могут возникнуть следующие ошибки:
- В настройках Андроид-устройства нет пункта «Мобильные сети». Нужно поискать другие версии прошивки, иначе подключить модем не получится.
- Не хватает питания. Как вариант - пользоваться при полностью заряженной батарее, купить более качественный кабель либо USB-hub с внешним питанием.
Необходимое оборудование
Можно ли к телефону подключить модем без покупки дополнительного оборудования? Только если на устройстве есть USB-разъём. Это больше характерно для планшетов. В остальных случаях придётся приобрести переходник от USB к разъёму вашего телефона. Причём это должен быть не обычный кабель, а OTG так называемый хостовый переходник. Он предназначен именно для внешних устройств, а не просто сопряжения мобильника с компьютером.

Также нужно приобрести сам USB-модем, который состоит из модуля связи (3G или более скоростной 4G) и флеш-накопителя, где записаны настройки соединения.
Настройка модема
Прежде чем рассказывать, как подключить ЮСБ-модем к телефону, разберёмся в настройке самого режима модема. Если этого не сделать, то он будет распознан системой Андроид просто как носитель информации.
Для телефонов марок Huawei и ZTE задача проще, для них разработано специальное программное обеспечение. Достаточно запустить его и поставить нужную галочку. Для всех остальных телефонов нужно произвести следующие действия:

Предварительная настройка завершена, теперь переходим к тому, как подключить к телефону Android 3G модем .
ВАЖНО. Если вы захотите использовать устройство на компьютере, то изменённые настройки нужно вернуть обратно. Повторите все пункты инструкции, но команду в терминале введите следующую: AT^U2DIAG=255.
Настройка смартфона
После предварительной подготовки можно перейти к настройке Андроид-смартфона.

Если все пункты проведены успешно, то к смартфону получилось подключить модем. Однако производителей мобильных устройств не радует ситуация, когда вместо покупки более дорогого и современного гаджета потенциальный потребитель находит, как перенастроить 3G модем , чтобы его можно было подключить к телефону Android. И создаёт программные препятствия для этого, искусственное ограничение доступа.
Чтобы обойти эти ограничения, нужно получить root-права в системе. Практически то же самое, что права администратора в ОС Windows . Наличие таких прав позволяет менять или удалять системные файлы устройства. Чтобы установить root, скачайте специальное приложение и следуйте инструкциям по его настройке.
ВАЖНО. Получение root-прав часто грозит потерей гарантии производителя смартфона. Хорошо подумайте прежде, чем решиться на подобные манипуляции со своим гаджетом.
Вот, пожалуй, все нюансы того, как USB-модем подключить к телефону, настроить его на корректную работу, используя специальное программное обеспечение.
Модем можно подключать в любой точке города. Главное, чтобы была мобильная связь. Благодаря ней модем подает интернет на планшет. Но как подключить модем к планшету Android? О самых простых способах мы расскажем более детально далее в статье.
Проверка планшета
В случае с планшетом, лучше проверить, тянет ли ваше устройство дополнительные девайсы наподобие модема.
Если нет, подключение будет проблематичным. Однако тем не менее главное - это порт USB.
Через него будет осуществляться подключение.
Если у вас micro-USB, просто докупите переходник (OTG кабель, или же хостовый).
Кстати, некоторые производители добавляют этот кабель в комплектацию устройства, так что проверьте и коробку планшета.
Отправить сообщение вы сможете, но вот говорить по скайпу или же смотреть видео - задача не то чтобы непосильная, но долгая.
Наиболее оптимальным вариантом по цене будет 3G-девайс. Операторы предлагают различные тарифные планы под данный модем.
К тому же, скорость на таком устройстве вполне подходит для большинства повседневных дел.
Относительно планшета, то вы сможете и зайти на YouTube , и попереписываться с друзьями, залить фото в облако или скачать игру более, чем реально.
Где купить?
Часто 3G модемы продаются в салоне сотовой связи. В принципе, это наиболее удобный вариант.
Так вы сразу получите устройство, готовое к работе.
Вам выберут тарифный план, оплатить вы все сможете на месте. Также некоторые операторы предлагают акционные тарифы при покупке модема.
Конечно, тут есть свои недостатки. К примеру, вы сможете пользоваться услугами только данного мобильного оператора.
Если же вы хотите поменять его, то придется перепрошивать девайс.
Более мобильным вариантом можно назвать покупку собственного модема. В нем есть слот для сим-карты . А уже чья она будет, зависит от вашего выбора.
Подключение

После того, как вы проверите возможность подключения модема к вашему планшету, а также приобретете данное устройство, можно приступить к его настройке.
Нужно будет установить драйверы и прочие утилиты для корректной работы модема.
В зависимости от модема вам нужно будет или просто вставить его в порт USB, или запустить в дополнение к этому установочный диск.
- Дождитесь конца установки программного обеспечения.
- Переведите 3G модем в режим «только модем». Для этих целей инсталлируйте 3g modem mode switcher. Дело в том, что модемы оборудованы технологией Zero CD. Благодаря ней вам не приходится скачивать дополнительные драйверы вручную, все запускается автоматически. Однако такое решение мешает Android корректно определить порт. Соответственно, планшет не сможет корректно работать с мобильной связью.
- Если устройство запрашивает пин-код, лучше отключить такую проверку, чтобы не возникали сбои.
- Подключите к ПК планшет . Зайдите в настройки и найдите там точки доступа APN.
- Введите данные вашего мобильного оператора, к которому вы подключили модем.
- Перезагрузите планшет.
- Подсоедините после напрямую модем к планшету через OTG-кабель.
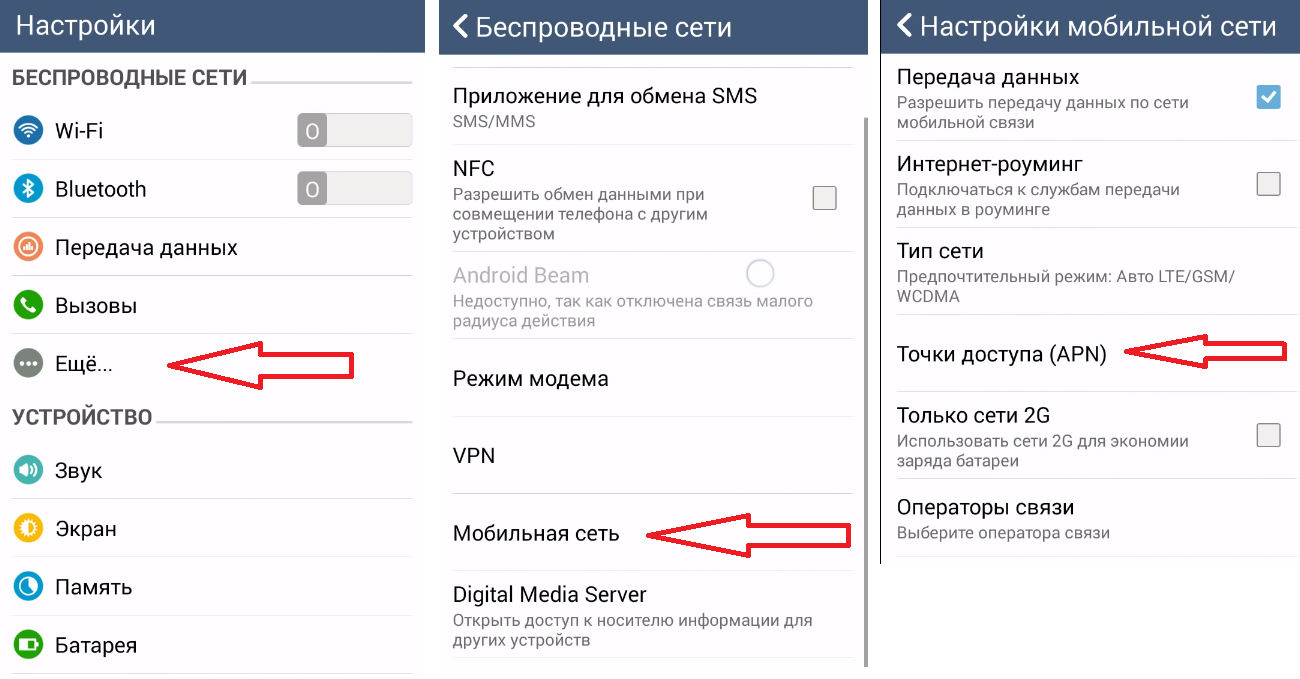
Приложение PPP WidGet
Задача программы - загрузить и инсталлировать драйверы и другое вспомогательное ПО для подключения.
К примеру, GSM-модуль интерфейс (то, через что мы включаем мобильную сеть и 3G на телефоне).
Также придется выйти за пределы официального Play Market. Для осуществления настройки сети скачайте 3GSW.
Программа не входит в число проверенного контента Google , но без ПК выбора особо нет.
Главное - соблюдайте осторожность.
Кстати, установка дополнительного ПО для появления этого модуля необходима, поскольку он есть только в планшетах уже с реализованной поддержкой мобильной сети (и сим-карты).
Как только включите связь, подсоедините модем. Через некоторое время на нем должен загореться световой индикатор.
После создайте точку доступа APN. Данный пункт находится, как правило, в дополнительных настройках.
Вам нужно будет внести данные вашего подсоединения. Обычно они указываются при покупке модема.
В случае чего стоит обратиться к мобильному оператору.
Как только внесете нужную информацию в соответствующие поля, перезагрузите планшет.
Если вы настроили все, то в поле меню системы должен появиться значок 3G, как на смартфонах. Потом просто зайдите на какой-либо сайт , чтобы проверить работоспособность и скорость устройства.
Доступ к интернету в современных реалиях для большинства пользователей необходим даже больше, чем, допустим, кружка воды. Ведь все мы общаемся в социальных сетях, постоянно выкладываем фотографии, сделанные несколько минут назад, просматриваем фильмы, если скучно, например, на парах. Но что делать, если в интернет нужно выйти с компьютера, а модема, к сожалению, нет или провайдер проводит какие-то технические работы? Или, вовсе, вы находитесь где-нибудь за городом с ноутбуком и тут срочно необходимо поговорить по скайпу.
В таком случае можно подключить свой телефон и использовать его как внешний модем. В этом материале мы вам детально опишем, как подключить Андроид как модем различными способами.
Инструкция, в принципе, подходит для большинства версий Android, однако пункты меню и некоторые вкладки могут отличаться названием.
Как использовать Android в качестве модема через USB
Если у вас с собой имеется USB-кабель от телефона, то можно подключить его к компьютеру и использовать как внешний модем.
- Для этого сначала зайдите в настройки своего аппарата и выберите вкладку «Другие сети».
- Перейдите в пункт «Модем и точка доступа». Система оповестит вас о том, что нужно подключить устройство к компьютеру.
- Берете USB-кабель и подключаете смартфон к компьютеру.
- Как только устройство будет подключено, на экране появится активная вкладка «USB-модем». Нажмите на нее, чтобы смартфон активировал режим модема.
- Теперь можете открыть браузер и проверить корректность работы интернета.
Как использовать Android в качестве модема по Wi-Fi
Одна из самых полезных и действительно нужных опций в операционной системе Андроид – это раздача интернета посредством точки доступа Wi-Fi. Суть заключается в том, что ваш телефон выступает в роли точки доступа с Wi-Fi, а другие устройства могут подключаться к ней и использовать интернет для выхода в сеть. Поддерживаются все технологии, как 3G, так и 4G.
- Чтобы настроить раздачу трафика через Wi-Fi, вам нужно будет зайти на своем устройстве в «Настройки», выбрать пункт меню «Другие сети» и перейти во вкладку «Модем и точка доступа».
- Здесь необходимо создать новую точку доступа, задав для нее параметры: имя точки, уровень защиты, пароль и т.д. Как только заполните все данные, сохраняете точку и включаете Wi-Fi.
- Теперь, чтобы подключиться к вашей точке, нужно с компьютера или другого устройства активировать Wi-Fi, найти точку доступа и ввести пароль. Помните, что пароль вы сами указываете в настройках, а потом уже сообщаете его тому лицу, которое будет подключаться к вашему устройству.
Настройка программы EasyTether Lite для работы модема на Андроид
Если у вас возникают трудности в процессе подключения устройства описанными выше способами, то воспользуйтесь программой EasyTether Lite, которая позволяет в считанные минуты превратить любой смартфон в полноценный модем для выхода в интернет .
- И так, вам необходимо скачать программу EasyTether Lite на свое устройство конкретно для Android, и отдельную версию на персональный компьютер.
- Как только программы будут инсталлированы, берете USB-кабель и подключаете смартфон к компьютеру. Система потребует установку дополнительных драйверов. Обязательно установите их для корректной и стабильной работы приложения.
- Теперь на своем устройстве активируйте режим отладки по USB. Для этого вам необходимо будет перейти в «Настройки», выбрать вкладку «Приложения», далее кликнуть по пункт меню «Разработка» и «Отладка USB».
- На своем компьютере найдите ярлык программы EasyTether Lite и нажмите по нему правой клавишей мыши. В появившемся контекстном меню выберите пункт Connect Via Андроид.
- Всего через несколько секунд ваше устройство будет активировано и вы сможете выходить в интернет с компьютера.
Как использовать телефон Samsung как модем
Если у вас смартфон Андроид от компании Samsung, то можно воспользоваться еще одним методом. Как правило, с аппаратами от Самсунга предоставляется и компакт-диск, на котором присутствует программа Samsung Kies.
- Если приложение Kies отсутствует, то загрузите его на официальном сайте компании и установите на своем компьютере.
- Как только программа будет установлена, зайдите в настройки своего Андроида и отключите опцию «USB-накопитель».
- Далее подключите аппарат, используя для этого USB-кабель, и произведите установку драйвера, если это необходимо. Как правило, в Windows 7 и выше система автоматически осуществляет установку нужного драйвера для подключаемых устройств.
- Теперь зайдите в «Настройки» вашего аппарата и выберите вкладку «Беспроводные сети». Далее кликните пункт меню «Модем и точка доступа», и поставьте галочки рядом с пунктами «USB-модем» и Mobile AP.
- Теперь на персональном компьютере зайдите в «Панель управления» и кликните по пункту «Подключение». Здесь вам нужно будет отобразить все сетевые подключения, и найдите свой аппарат. Если он есть в списке, значит, устройство подключено и работает корректно. Теперь можете выходить в интернет через компьютер.
Возможные проблемы при подключении
Как показывает статистика, очень часто начинающие пользователи сталкиваются с большим количеством проблем, даже если уже знают, как подключить свой Андроид как модем на ноутбуке, персональном компьютере или любом другом устройстве.
Ниже мы перечислили основной список возможных проблем и их решение:
- Нет доступа к сети 3G, 4G – вы не можете подключиться и использовать устройство в качестве модема, т.к. отсутствует доступ к беспроводным технологиям 3G, 4G. Решение – переместиться в другое место на открытую местность, проверить корректность работы беспроводной технологии, связаться с оператором сотовой связи (быть может, у вас стоит ограничение на передачу и прием данных по интернету).
- Устройство не подключается по USB – компьютер не видит телефон, не может использовать его в качестве модема, не устанавливает драйвера. Решение – проверить свой ПК на наличие вирусов и последних обновлений Windows, попробовать использовать другой порт USB для подключения кабеля, в ручном режиме установить драйвера для смартфона, скачав их с официального сайта производителя или компакт-диска, если таковой был в комплекте.
Если у вас какие-либо другие проблемы возникают при подключении устройства к компьютеру или использовании смартфона в качестве модема – оставляйте комментарий с подробным описанием проблемы, и наши специалисты помогут вам в ближайшее время.
Скажем сразу, что использование современного компьютера без высокоскоростного доступа в сеть Интернет на сегодняшний день лишено смысла. Давно уже компьютер перестал быть самостоятельным автономным устройством и начал выполнять роль терминала «Всемирной паутины». Логично, что планшеты также требуют мобильного доступа в Сеть. Одним из способов решения этой задачи является использование 3G модемов.
Опытные пользователи с улыбкой вспоминают далёкие времена, когда компьютерную технику называли «вычислительной». Трудно поверить в то, что устройства, заменившие современному человеку телевизор, музыкальный центр и книжную полку, а также подарившие множество невиданных доселе возможностей, изначально предназначались только для пересчета массивов данных и других полезных, но вместе с тем скучных задач.
Настоящая революция произошла в 90-х годах прошлого века, когда благодаря прогрессу компьютеры стали не только компактными, но и относительно недорогими. Именно благодаря прогрессу электронно-вычислительные машины превратились в платформы мультимедиа - воспроизведение аудио, видео и компьютерно-анимационного контента, а также их совмещения.
В начале нынешнего столетия массовая компьютеризация коснулась и нашей страны. Многие помнят, что в начале-середине 2000 годов обязательным атрибутом персонального компьютера была «дискотека» - хранилище дисков. У «продвинутых» пользователей стеллажи дисков с фильмами, музыкой и играми составляли заметную часть интерьера. Проблема загромождения жилого пространства решилась сама собой с появлением высокоскоростного доступа в сеть Интернет, что позволило не хранить данные на внешних носителях, а «качать» их по мере необходимости, а то и вообще воспроизводить в режиме онлайн.
Новые задачи поставило и массовое использование мобильных компьютеров - ноутбуков, смартфонов и . Если к ноутбуку еще можно подключить кабель «проводного» интернета, то саму идею мобильности планшета подобный способ подключения «убивает» в принципе. Смартфон же, «нанизанный» на кабель, выглядел бы и вовсе глупо.
Казалось бы, проблема мобильного доступа была решена с появлением технологии Wi-Fi - двусторонней трансляции сигнала на короткие дистанции, осуществляющая связь между интернет-кабелем и одним либо несколькими устройствами. дает возможность перемещаться с планшетом по квартире или офису, не теряя связи с Интернетом.

Однако в жизни каждого владельца планшета рано или поздно наступает момент, когда, в силу жизненных обстоятельств, нужно сорваться с короткого поводка Wi-Fi. Неважно, связано это с поездкой в отпуск, переездом или сменой работы, но однажды пользователю планшета одного уже не хватает. 3G модемы позволяют оставаться по-настоящему мобильными.
Подключаем 3G модем к планшету
Модем - устройство для подключения компьютера к проводной телефонной сети, казалось, давно устарел. Тем не менее модемы получили новую жизнь благодаря устройствам, способным мобильные компьютерные гаджеты подключать к Интернету с помощью сети сотовой связи. Эти устройства также получили название модем. Таким образом, доступ к Сети осуществляется везде, где только действует мобильная связь.
Что же нужно для того, чтобы ваш мобильный компьютер - планшет на Android - стал действительно мобильным?
- Во-первых , сам планшет Android обязательно должен быть оборудован портом USB или микро-USB. Если сомневаетесь, посмотрите маркировку на корпусе. Порты USB (неважно, стандартные или микро) помечаются характерным значком - «трезубцем».
- Во-вторых , если ваш Android-планшет оборудован портом микро-USB, то вам понадобится специальный кабель-переходник между портом микро-USB на планшете и стандартным USB, которым оборудуются модемы. Обычно такой кабель входит в стандартную комплектацию планшета Android. Если вы приобрели планшет с рук или комплект утерян, то советуем вам этот кабель приобрести. При покупке обязательно уточните, что вам нужен «хостовый» (host, или OTG) кабель. Именно такой кабель необходим для подключения к планшету внешних устройств. «Клиентский» кабель (client) нужен для подключения самого Android-планшета в качестве внешнего устройства (например, к ПК) для обмена данными или подзарядки.
- В-третьих , вам понадобится сам мобильный USB-модем. Рассмотрим эти устройства.
Какой модем выбрать?
В основном на рынке мобильных модемов представлены на сегодняшний день USB-модемы 2G и 3G. Не будем углубляться в различия поколений мобильной связи, скажем вкратце самое важное. 2G модем стоит дешевле, позволяет использовать обычную 2G sim-карту из телефона и подойдет в качестве средства экстренного доступа в Интернет. В случае, например, отключения «стационарного интернета» вы сможете отправить срочное письмо или ответить на сообщение в Skype, но только в текстовом режиме - про видеосвязь и потоковое видео с 2G модемом можно забыть.
Именно 3G модем позволяет осуществлять доступ в интернет с достаточной скоростью, поэтому для постоянного подключения Android-планшета к Сети рекомендуется использовать именно этот вариант. Если вы приобрели 3G модем в салоне сотовой связи , Мегафон или МТС, то, скорее всего, устройство будет «прошитым», то есть вы не сможете сменить оператора связи, с которым заключили контракт. Но при этом сам модем обойдется вам несколько дешевле. Можно приобрести «непрошитый» модем и купить 3G sim-карту , Билайн или Мегафон отдельно. Что лучше? Однозначного ответа на этот вопрос нет, необходимо учитывать ваши потребности и условия мобильных операторов в вашем регионе.
Шаг первый
Если всё, что мы перечислили, у вас уже имеется в наличии, а самое главное, готово к работе, приступаем к подключению. Изначально 3G USB-модемы предназначались для персональных компьютеров, поэтому для приведения модема МТС, Билайн или Мегафон в рабочее состояние нам понадобится ПК.

Подключите модем к ПК, установите идущее в комплекте с модемом программное обеспечение - программы-драйверы и специальные приложения для настройки модема. ПО может быть записано на прилагаемом CD-диске либо на накопителе самого модема.
Для корректной работы модема с Android-планшетом необходимо перевести 3G модем в режим «только модем». Также рекомендуется отключить проверку PIN-кода. Сделать и то, и другое можно с помощью приложения из комплекта ПО. В комплекте модемов, «прошитых» мобильными операторами Мегафон, Билайн или МТС, как правило, поставляются русскоязычные приложения, что значительно облегчает настройку 3G модема.
К сведению: если у вас нет ПК, то настроить модем можно и непосредственно с помощью Android-планшета, к которому модем подключен. Для этого вам понадобятся специальные приложения, например, 3GSW. Однако это приложение не входит в список проверенного контента, распространяемого через Google Market, и использовать вы его будете на свой страх и риск.
Шаг второй
В настройках планшета переходим в раздел «Настройка сети» (в разных моделях планшетов пункты и разделы меню могут называться по-разному) и активируем пункты «Передача данных» и 3G. Подключаем модем к планшету, ждем того момента, когда лампочка на корпусе модема перестанет мигать.
Далее необходимо перейти в «Дополнительные настройки» и создать точку доступа с помощью пункта «Точки доступа APN». Уточнить настройки можно у консультанта оператора сотовой связи Билайн, Мегафон или МТС в зависимости от того, какую сеть вы выбрали для своего планшета Android. Если вы приобрели модем в сертифицированной точке этого оператора, то все необходимые данные уже будут установлены.
Сохраните настройки и перезагрузите Android. Если всё сделано правильно, после перезагрузки сверху экрана вы увидите значок 3G. Проверьте доступ к интернету в браузере.
Заключение
Важный момент: у планшетов на Android, не имеющих встроенного GSM-модуля (если бы модуль был, модем бы вам не понадобился), может не оказаться необходимого для подключения 3G модема интерфейса. В этом случае скачайте из магазина Google Play бесплатную программу PPP WidGet https://play.google.com/store/apps/details?id=de.draisberghof.pppwidget.
Она позволит вам получить драйверы для различных моделей 3G модемов.
Однако через планшет или смартфон Android можно подключить Интернет и без использования WiFi. Если подключить планшет (смартфон) к компьютеру через USB разъем. Обычно такое подключение используется для копирования файлов. Однако можно использовать планшет (смартфон) в качестве USB модема.
Вначале конечно нужно убедиться в том, что планшет (смартфон) подключен к Интернет и все работает нормально. Затем нужно подсоединить планшет кабелем к USB разъему компьютера. При этом на планшете будет выдан запрос на включение режима USB накопителя - этот запрос нужно игнорировать. Далее открываете главное меню и там находите "Настройки ". В настройках нужно открыть вкладку "Беспроводные сети - Передача данных - Еще - Режим модема ". В правой панели будет опция "USB модем " и комментарий "USB-связь установлена установите флажок для подключения":
Включаете эту опцию и компьютер увидит ваш планшет (или смартфон) как сетевое устройство.

Планшеты (смартфоны) с процессором MediaTek MTK при подключении к компьютеру опознаются как сетевая карта с адаптером RNDIS и для этой сетевой карты автоматически создается соединение:


Такое соединение устанавливается и работает автоматически. Вам ничего делать не нужно.
Однако Windows XP может не опознать правильным образом ваш планшет (смартфон) и не установить для него драйвер. Если в сетевых подключениях нет такого соединения, тогда откройте Диспетчер устройств и посмотрите - там должно быть неопознанное устройство. Если оно есть тогда вам нужно:
2. В Диспетчере устройств посмотрите значения VID и PID для вашего планшета (смартфона).
3. Отредактируйте inf файл. В секции нужно добавить запись с VID и PID для вашего планшета.

Для процессора MTK8389 это будет VID_0BB4&PID_0003.
4. Сохраните файл и укажите его как драйвер для вашего планшета.
Примечание. Этот способ возможен для Windows XP SP3 или Windows Vista, 7, 8. Windows XP SP2 и более ранние не умеют работать с RNDIS.
Если вам оказалась полезна или просто понравилась эта статья, тогда не стесняйтесь - поддержите материально автора. Это легко сделать закинув денежек на Яндекс Кошелек № 410011416229354 . Или на телефон +7 918-16-26-331 .
Даже небольшая сумма может помочь написанию новых статей:)




