Как удалить вшитые приложения. Как удалять обычные или стандартные приложения с Android. Можно ли удалить системные приложения Android
Раз уж вы читаете эту статью, то наверное допускаете, что в вашем смартфоне, есть некоторое количество системных приложений, которыми вы точно не пользуетесь. Часть таких приложений просто занимает место в физической памяти телефона, часть из них на постоянной основе висит в автозагрузке занимая тем самым место в оперативной памяти телефона.
Для удаления таких приложений нужен root, само собой вы делаете все на свой страх и риск. В названии не просто так указана версия ОС смартфона, в других версиях поведение системы после удаления таких приложений может отличаться.
Для удобного удаления можно использовать любой файловый менеджер. Папка с системными приложениями находится по этому пути – “system/app”.
ApplicationsProvider.apk
— удалять нельзя (утилита отвечает за приложения на телефоне)
BackupRestoreConfirmation.apk
— можно удалять (приблуда для гуглобекапа) бесполезна, ибо CWM рулит
Bluetooth.apk-
– не удалять (блютуз сервис на телефоне)
Browser.apk
— можно удалять (корявый стандартный браузер, лучше установить вместо него дельфина или UC
CABLService.apk
— не надо удалять (сервис подсветки)
Calculator.apk
— можно удалять
Calendar.apk
— стандартный гуглокалендарь можно удалить, но я лично пользуюсь, оставил
CalendarProvider.apk-
– синхронизация карендаря с гуглоучеткой можно удалять
CalendarWiget.apk
— виджет календаря можно удалять
CallRecorder.apk
— утилита записи звонков, если не используете, можно удалять
CellBCSettings.apk
— можно удалять(настройки широковещательных сообщений оператора сети в России бесполезна)
CellBroadcastReceiver.apk
— можно удалять (прием широковещательных сообщений оператора)
CertInstaller.apk
— не удалять, установщик сертификатов
Contacts.apk
— не удалять, список контактов
ContactsProvider.apk
— не удалять, неодходима для работы контактов
DataMonitor.apk
— что то связанное с передачей данных, я оставил (дополнение: это виджет, можно удалять)
DefaultContainerService.apk
— не удалять, необходима для работы системы
DeskClock.apk
— системные часы. Лучше не удалять (дополнение: при желании можно удалить, влияния на работу системы не окажет. Но я оставил)
DeviceInfo.apk
— сервисная утилита, не удалять
DownloadProvider.apk
— не удалять сервис загрузки(удалите, скачать ничего не получится)
DownloadProviderUI.apk
— графический интерфейс загрузок можно удалить
DRMProvider.apk
— не удалять (нужен для воспроизведения системных звуков)
Email.apk
— можно удалять
Exchange.apk
— не удалять. (по сути мэйл клиент для эксчейнжа, но после того как удалил наблюдались серьезные проблемы в работе телефона)
FaceLock.apk
— можно удалять (блокировка экрана на основе сканирования лица)
FactoryKit.apk
FastBoot.apk
— не удалять, сервисная утилита
FileExplorer.apk
— можно удалять
FM.apk-
– если не слушаете радио, то можно удалять
Gallery2.apk
— не удалять, даже если есть сторонняя программа для изображений- необходима для работы камеры
GenieWiget.apk
–можно удалять
GoogleBackupTransport.apk
— гуглобекап, можно удалять
GoogleCalendarSyncAdapter.apk
— синхронизация календаря, можно удалять
GoogleContactsSyncAdapter.apk
— синхронизация контактов, лучше не удалять. Просто удобно
GoogleFeedback.apk
— можно удалять (сервис репортов приложений) (дополнение: говорят может глючить маркет, но лично у меня всё ок)
GoogleLoginService.apk
— не удалять нужна для работы гаппсов
GooglePartnerSetup.apk
— можно удалять (передает данные об использовании устройства в Гугл
GooglePlay.apk
— не удалять. Собственно маркет
GooglePlayServices.apk
— удалять бессмысленно, она снова появляется)) утилита для гугл плей
GoogleQuickSearchBox.apk
— строка поиска гугл. Можно удалять
GoogleServicesFramework.apk
– не удалять, нужна для работы системы
GoogleTTS.apk
— перевод текста в голос. Можно удалять
Hangouts.apk
– гугломессенджер, можно удалять
Home2.apk
— стандартный лончер, лучше оставить. (хотя если есть альтернативный, и он системный, то можно смело удалять)
HTMLViewer.apk
— просмотрщик HTML документов, лучше не удалять
InputDevices.apk
— служба ввода данных, не удалять
KeyChain.apk
— служба ключей безопасности, думаю лучше оставить
LatinME.apk
— стандартная гуглоклавиатура можно оставить, можо удалить. Я удалил.
LEDFlashlight.apk
— виджет фонарика
LunarService.apk
— что это- не знаю. Удалил. Последствий нет.
MediaProvider.apk
— не удалять, нужен для работы системы
Mms.apk-
– сервис смс и ммс, не удалять
Music.apk
— стандартный плеер, можно удалять, если есть другой
MusicFX.apk
— стандартный эквалайзер, можно удалять,если есть другой (вайпер например)
NetworkLocation.apk
— сервис определения местоположения но вышкам связи (AGPS) (я удалил, на нашем аппарате и так превосходый GPS, справляется и без помощников)
OneTimeInitializer.apk
— не знаю, что это. Оставил
PackageInstaller.apk
— сервис установки приложений, не удалять
Phone.apk
— звонилка, не удалять
PicoTTS.apk
— сервис текст в речь. Удаляем
PrivInit.apk
— не знаю, что это. Оставил
Protips.apk
— советы по управлению. Включаются при первом запуске. Можно удалять
Provision.apk
— сервис по настройке телефона после перепрошивки (выбор языка и т.д.) Может повлиять на скачивание приложений с маркета. Лучше не удалять
qrd_omadownload.apk
–не знаю. Оставил
QRDUpdate.apk
— не знаю. Оставил
QuickSearchBox.apk
– гуглопоиск, можно удалять
RestoreAirplaneMode.apk
— что то связанное с режимом полета. Оставил
Settings.apk
— настройки. Не удалять
SettingsProvider.apk
— тоже не удалять
SetupWizard.apk
— лучше не удалять
SharedStorageBackup.apk
— тоже, что то связано с гуглобекапом. Удалил
Далее по списку ничего удалять не стоит, кроме:
STK.apk
,
SoundRecorder.apk
,
VideoEditor.apk
,
VoiceDialer.apk
,
VoiceSearchStub.apk
,
VpnDialogs.apk в зависимости от того, пользуетесь вы этим или нет.
Многих покупателей смартфонов можно назвать неопытными. Такие люди даже не умеют удалять приложения. Они думают, что удаление ярлыка программы с рабочего стола влечет за собой и устранение самого приложения. Но на самом деле всё несколько сложнее. Именно об удалении программ и игр мы поговорим в сегодняшней статье. Также мы расскажем вам о том, как удалить стандартные приложения - те, которые были предустановлены производителем смартфона.
Проще всего удалить те утилиты, которые вы ранее самостоятельно устанавливали. При этом не важно, делали вы это при помощи Google Play или скачивая APK-файл со стороннего ресурса. Для удаления программ и игр можно использовать два способа. Первый заключается в следующих действиях:
Шаг 1. Перейдите в меню.
Шаг 2. Удерживайте палец на иконке ненужного вам приложения. Система предложит вам перенести ярлык на рабочий стол.

Шаг 3. Вместо этого перенесите его на кнопку «Удалить », находящуюся в верхней части окна. Выскочит всплывающее меню, в котором необходимо подтвердить своё действие.

Шаг 4. Достаточно быстро программа будет удалена с вашего смартфона.
Что касается второго способа, то он несколько сложнее:
Шаг 1. Перейдите в раздел «Настройки ».
Шаг 2. Выберите пункт «Приложения ».

Шаг 3. Перед вами откроется список всех установленных на устройстве приложений. Если это не так, то нажмите на пункт «Диспетчер приложений » (обычно это требуется на смартфонах Samsung ).

Шаг 4. Нажмите на ту программу, которую вы собираетесь удалить.

Шаг 5. В отобразившемся меню нажмите кнопку «Удалить ».

Шаг 6. Подтвердите своё действие, после чего операционная система избавится от данного приложения.
Удаление предустановленных приложений
Гораздо сложнее устранить системные приложения. Дело в том, что некоторые производители смартфонов предустанавливают какие-то игры и программы в целях получения денег от их разработчиков. Чаще всего подобные программы удалить нельзя, иначе заработать у создателей смартфонов не получилось бы. Но на самом деле существуют обходные маневры, которые всё же позволяют удалить системные приложения.
Однако будьте осторожны! Всегда нужно понимать, какие стандартные приложения можно удалить, а какие лучше не трогать. Дело в том, что устранение некоторых из них повлечет собой нестабильную работу всей операционной системы. Если от какого-нибудь браузера или навигационного приложения вполне можно избавиться, то «Календарь» или «Камеру» лучше не тревожить.
Удалить встроенные приложения можно только обходными путями, используя для этого root-права .
Если у вас есть права суперпользователя, то скачайте ES Проводник или какой-то другой серьезный файловый менеджер, а далее совершите следующие действия:
Шаг 1. Запустите ES Проводник или его аналог.
Шаг 2. Задействуйте пункт Root-проводник, заодно предоставив утилите root-доступ.

Шаг 3. Перейдите во внутренней памяти по пути /system/app .
Шаг 4. Выберите APK-файл ненужного вам приложения. Если рядом есть ODEX-файл с таким же названием, то выделите и его.
Шаг 5. В контекстном меню выберите пункт «Удалить ».
Шаг 6. На Android 5.0 и более поздних версиях операционной системы все стандартные программы находятся в папках. Сути дела это не меняет - вам просто будет необходимо удалить всю папку, а не отдельные файлы.

Шаг 7. Далее пройдите по пути /data/app . Здесь могут храниться обновления предустановленных приложений. Их тоже следует удалить. На устройствах с Android 5.0, опять же, обновления хранятся в отдельных папках. Но это только облегчает задачу.

Шаг 8. Также можно удалить (и даже нужно) базу данных системных сервисов и приложений вместе с кэшем. Всё это хранится по пути /data/data .

Использование Root Uninstaller
Существует и другой способ устранения неугодных программ. Он заключается в использовании Root Uninstaller . Данное приложение тоже работает только на гаджетах с разблокированными root-правами .
Шаг 1. Запустите программу, заодно предоставив ей root-доступ.
Шаг 2. Выберите ту утилиту или игру, которую вы желаете удалить.

Шаг 3. Нажмите кнопку «Удалить ». В этом же меню вы можете на всякий случай сделать бэкап.

Шаг 4. Дело сделано! Таким же образом вы можете замораживать приложения. Место это не освободит, но из меню программа точно пропадет.
Периодическая установка или удаление игр и приложений на мобильных устройствах – процедура довольно частая, которую в принципе может выполнять любой пользователь мало-мальски знакомый с самой операционкой.
Дело в том, что ранее установленная игра вполне может надоесть, а какая-либо утилита попросту становится неактуальной, занимая драгоценное место в памяти аппарата. Кроме того, производителем зачастую в прошивку включаются стандартные (или системные) приложения, которые занимая внутреннее хранилище телефона и потребляя его ресурсы, оказываются ненужными для конкретного владельца Android-устройства.
Как удалить стандартные приложения с Андроида, а так же те, которые пользователь установил сам, вы сможете прочитать в нашем материале.
Игры, инсталлированные самостоятельно, удаляются довольно просто и без особых усилий, двумя способами.
Как удалить приложения на Андроиде вручную
- Открываем Меню.
- Заходим в «Настройки », нажимаем позицию «Приложения ».
- Из открывшегося списка выбираем то, от чего будем избавляться.
- Жмём пункт «Удалить ».
Примечание: если кнопка удаления оказалась неактивной, значит выбрана системная программа, которую невозможно удалить стандартным способом.

Удаление установленных приложений через Google Play Маркет
Этот способ может быть более удобным для пользователей, загружающих программы с ресурса «Гугл Плей». Ваши действия:
- Запускаем Google Play Market , нажимам на значок «Плей Маркета », расположенный вверху экрана (изображение сумки со стрелкой вправо).
- Выбираем пункт «Мои приложения », откроется список всего установленного вами через Google Play.
- Среди списка, ищем подлежащее деинсталляции, кликаем на него и жмём кнопку «Удалить ».

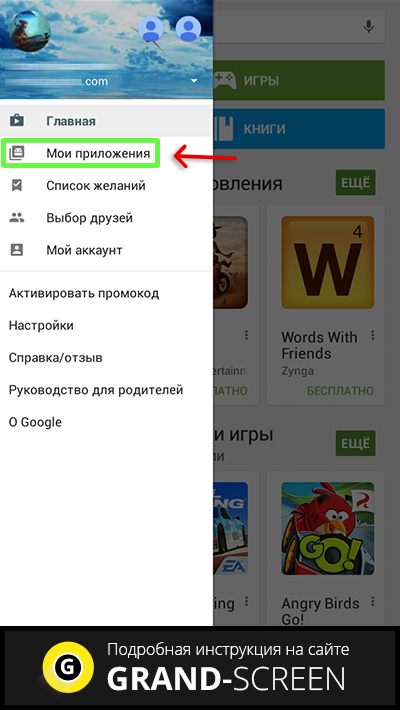


Но вот предустановленные программы или игры удалить не так-то просто, потому, что они вшиты в «тело» системы, добраться до которого смогут достаточно опытные пользователи. Но, тем не менее, «снести» ненужную службу или ПО возможно. Эта операция позволяет освободить значительный объём, что сделает работу с вашим девайсом значительно комфортнее.
Как удалить стандартные приложения на Андроиде (Root)
Выше уже было сказано, что ранее описанные способы не будут действенны, поскольку устанавливаются в ОС Андроид вместе с прошивкой. Для их удаления потребуется произвести дополнительную операцию – получение прав Суперпользователя (Superuser), или Root. Речь идёт о пользователе системы, наделённом неограниченным правом доступа.
«Рутирование» происходит неодинаково для разных Android-аппаратов. Например, китайский производитель в большинство выпускаемых устройств изначально включает рут-права в заводскую прошивку, тем самым облегчая нам работу с устройством.
А вот бренды первого эшелона в большинстве своём считают такого рода контроль над своими продуктами необязательным для простых пользователей, поэтому такие телефоны или планшеты нужно разблокировать вручную для получения root-доступа, причём рут-права должны быть полными в обязательном порядке, в противном случае, то есть с частичными правами деинсталляция невозможна.
Для каждого гаджета существуют свои программы, предоставляющие Root (Framaroot, Remover, Root Explorer, др.). Кроме того на вашем смартфоне должен быть установленный проводник, предоставляющий доступ к файловой системе.
Итак, чтобы запустить процесс удаления файлов, предоставляем root-доступ проводнику.
Утилита 1

- Устанавливаем и запускаем проводник, затем свайпом вправо открываем меню.
- Нажимаем пункт «Средства» выбираем значение «Root-проводник».
- В появившемся окне предоставляем права Суперпользователя проводнику.
- В следующем окошке указываем — «Подключить как R/W».
- Во всплывшем меню проставляем все чекбоксы на «RW», подтверждаем действие.
Утилита 2

- Выбираем в меню поле «Настройки».
- Находим пункт «Root Проводник», ставим галочку.
- Подтверждаем запрос на Суперпользователя, после чего производим удаление ненужных приложений.
Если вы получили рут права на свой смартфон, то должны знать, что системные приложения хранятся в памяти Android в папке /system/app (или /data/app), доступ к которой предоставляет специализированный софт. Это может быть любой файловый менеджер, к примеру, Root Explorer. В случае отказа программы перемещать/удалять файлы, меняем настройки, нажав на кнопку R/W (происходит смена значения на R/O).
Что не стоит удалять
 Важно:
Прежде чем производить процедуру деинсталляции, обязательно продумайте, что вы будете удалять! Незнакомые или незначимые на ваш взгляд приложения могут отвечать за функционирование важных и нужных служб. Например, ненужные программы от «Гугл» можно «сносить» без особых раздумий (почта, карты, др.), а вот службы трогать ни в коем случае нельзя
.
Важно:
Прежде чем производить процедуру деинсталляции, обязательно продумайте, что вы будете удалять! Незнакомые или незначимые на ваш взгляд приложения могут отвечать за функционирование важных и нужных служб. Например, ненужные программы от «Гугл» можно «сносить» без особых раздумий (почта, карты, др.), а вот службы трогать ни в коем случае нельзя
.
Если, например, получилось случайное удаление службы Wi-Fi, то может произойти полное исчезновение беспроводной передачи данных. Собственно удаление выглядит довольно просто: находим нужную папку, удаляем apk-файлы с тем же названием, что и ненужные программы, обязательно производя удаление одноимённых файлов с расширением odex.
Чтобы обеспечить безопасность, прислушайтесь к советам специалистов, которые рекомендуют не удалять окончательно ненужные файлы, а «заморозить» или переместить их на карту памяти либо в другую директорию, чтобы иметь возможность вернуть их на место в случае необходимости.
Как удалить встроенные приложения на андроиде (без Root)
- Пройдя знакомым путём: «Меню », затем «Настройки » и «Приложения », доходим до вкладки «Все ».
- Выбираем то, что нам нужно, нажимаем значение «Остановить принудительно ».
Надо отметить, что этим способом не получится «заморозить» все выбранные программы.
Вывод
Хочется верить, что наша инструкция была для вас понятной и полезной, и вы сможете без особых проблем удалить предустановленные приложения, которые производитель щедро напихал в ваш Андроид. Напомним ещё раз о необходимой осторожности, дабы не пришлось из-за рукотворных сбоев полностью менять прошивку операционной системы. Удачи!
Смартфон или планшет на базе системы Android не должен «зависать», перезагружаться и выключаться без ведома пользователя. Как справиться с навязчивыми стандартными приложениями Android, запускающимися и работающими без ведома владельца смартфона? Это не так уж сложно.
Суть проблем, возникающих при работе мобильного устройства с Android
Выбрать смартфон или планшет на базе системы Android - это лишь полдела. Но владелец такого устройства сталкивается с приложениями и компонентами Android, абсолютно ему ненужными. Эти приложения доставляют ряд проблем:
Из предустановленных приложений Android часто нужны такие, как:
- «Электронная почта»,
- «Браузер»,
- «Телефон»,
- SMS/MMS («Сообщения»),
- «Загрузки»,
- «Камера»,
- «Настройки»,
- «Инженерное меню»,
- Play Маркет,
- SIM-меню,
- «Контакты»,
- FM-радио,
- «Настройки Google»,
- «Часы»,
- «Задания»,
- «Музыка»,
- «Видеоплеер»,
- «Резервные копии (Google Drive)»,
- «Органайзер»,
- «Календарь»,
- «Диспетчер файлов»,
- «Диктофон»,
- «Погода»,
- «Навигация».
 Большинство стандартных, предустановленных приложений Android активно используются пользователем, но некоторые лишь занимают место
Большинство стандартных, предустановленных приложений Android активно используются пользователем, но некоторые лишь занимают место
Производитель и/или компания-распространитель могут установить и другие Android-приложения, например, Skype, Google Mail, браузер Google Chrome (альтернатива системному браузеру), OK Google (голосовой поиск в Google), «Киностудия» и свои собственные приложения.
Операторы сотовой связи разрабатывают собственные приложения для Android. Так, сотовый оператор «Билайн» включает в приложения по умолчанию программу «Мой Билайн». Если смартфоны или планшеты продаёт компания «МТС» - это приложения «Где дети», «Вторая память», «Личный кабинет», «Прямая передача» и другие, созданные для удобного управления дополнительными услугами на номере SIM-карты «МТС». В случае с оператором Yota - это приложение Yota. Обнаружить эти приложения очень просто - каждое из них имеет фирменную символику бренда компании-оператора. Эти «вторичные» приложения можно легко удалить, не воспользовавшись Root-доступом - даже если они устанавливались по умолчанию перед тем, как устройство выставили на витрину в точке продаж.
Можно ли удалить системные приложения Android
Для этого понадобятся Root-права - возможность не только чтения, но и записи в системных папках Android. По умолчанию папка system/app, в которой находятся файлы всех установленных приложений, закрыта от записи.
Существует более десятка Android-приложений, позволяющих получить Root-доступ в одно касание - среди них программы Easy Rooting Toolkit, Gingerbreak, HTC Quick Root, RootExplorer, SuperOneClick, VISIONary, Unlock Root, Unrevoked, z4root и т. д. Какие из них подойдут для вашей модели смартфона или планшета - покажет тест каждого из них.
Приложение RootExplorer позволяет изменить уровень доступа для системных папок, установив для них атрибут Read/Write. После этого пользователь сможет создавать, редактировать, переименовывать, переносить и удалять файлы в пределах папки приложений system/app. Программа RootExplorer доступна как в Play Market, так и в виде отдельного APK-файла.
Какие приложения удалять в первую очередь
Обратите внимание. Из списка убраны приложения, удаление которых под вопросом: оно могло бы негативно отразиться на работе ОС Android и вашего смартфона.
Таблица: приложения, которые можно удалить без вреда для устройства
| Описание приложения | Исполняемые файлы |
| Погодный «клиент» компании weather.com | AccuweatherDaemon.apk |
| Погодный клиент от фирмы Samsung | AccuweatherWidget.apk |
| AccuweatherWidget_Main.apk | |
| «Шаринг» программ и мультимедиа-закладок на серверах AllShare | AllShareCastWidget.apk |
| AllshareMediaServer.apk | |
| AllSharePlay.apk | |
| AllshareService.apk | |
| Стрелочные часы на Android | AnalogClock.apk |
| AnalogClockSimple.apk | |
| GPS-компонент LBSTestMode на некоторых моделях устройств Samsung, быстро «сажающий» батарею на устройстве | AngryGPS.apk |
| Компонент, уменьшающий громкость звука на устройствах Samsung, активируется спустя минуты | audioTuning.apk |
| Динамический фон «Рабочего стола» Android | Aurora.apk |
| Резервное копирование календарных событий на серверах Google, уведомления о событиях | CalendarProvider.apk |
| SecCalendarProvider.apk | |
| Чат компании Samsung (обратная связь с производителями гаджетов Samsung) | ChatON_MARKET.apk |
| Браузер Google Chrome | Chrome.apk |
| Синхронизация вкладок браузера Google Chrome с соответствующей службой Google | ChromeBookmarksSyncAdapter.apk |
| Текстовый буфер обмена с дополнительными возможностями | ClipboardSaveService.apk |
| «Облачные» сервисы DropBox и Samsung | CloudAgent.apk |
| Планировщик заданий с календарём | Days.apk |
| Ещё одни динамические обои | DeepSea.apk |
| Оболочка приложения «Импорт данных» из системного браузера | DownloadProviderUi.apk |
| SecDownloadProviderUi.apk | |
| «Облачное» хранилище Dropbox | Dropbox.apk |
| DropboxOOBE.apk | |
| Уведомление Android о замене SIM-карты | DSMForwarding.apk |
| Удалённое управление устройством и стирание информации на потерянном устройстве (как аналогичная служба в iPhone или iPad) | DSMLawmo.apk |
| «Двойные часы» | DualClock.apk |
| Шифрованная файловая система (как аналогичная служба в Windows), делающая чужие карты памяти недоступными для просмотра содержимого | Encrypt.apk |
| Корпоративная почта и календарь-планировщик MS Exchange | Exchange.apk |
| Разблокировка экрана по опознаванию лица владельца устройства | FaceLock.apk |
| Обновление операционной системы и встроенных приложений Android по интернету (через сотовые сети или Wi-Fi) | fotaclient.apk |
| Компонент для одиночных и сетевых игр | GameHub.apk |
| Виджет погоды и новостей | Geniewidget.apk |
| Поиск устройства с помощью Google (аналог «Найти iPhone» от Apple) | GlobalSearch.apk |
| Приложение почты Google | Gmail.apk |
| Дополнительные компоненты приложения Google Mail | GmailProvider.apk |
| Дополнительные сервисы Google Play | GmsCore.apk |
| Резервное копирование настроек пользовательских и системных Android-приложений на серверах Google | GoogleBackupTransport.apk |
| Резервное копирование календарных событий в Google | GoogleCalendarSyncAdapter.apk |
| Резервное копирование контактов на серверах Google | GoogleContactsSyncAdapter.apk |
| Программа участия пользователей в улучшении Google | GoogleFeedback.apk |
| Соцсервисы партнёров компании Google | GooglePartnerSetup.apk |
| Мгновенный поиск в Google | GoogleQuickSearchBox.apk |
| GoogleSearch.apk | |
| Голосовой поиск в Google | GoogleTTS.apk |
| «Напоминалка» о событиях | InfoAlarm.apk |
| «Логгер» (журналирование событий) | Kobo.apk |
| Браузер дополненной реальности Layar | Layar-samsung.apk |
| Автонастройки интернета в устройствах LG | LGSetupWizard.apk |
| Динамические обои | LiveWallpapers.apk |
| Переключение динамических обоев | LiveWallpapersPicker.apk |
| Динамические обои | MagicSmokeWallpapers.apk |
| Автообновление Play Market | MarketUpdater.apk |
| Мини-заметки (наподобие «твитов», только на самом устройстве) | MiniDiary.apk |
| Системный медиаплеер, работающий с Flash-анимацией | oem_install_flash_player.apk |
| Ещё одна соцсеть от Google | PlusOne.apk |
| Новости «жёлтой прессы» | PressReader.apk |
| «Тур» по вашему устройству, или «Как начать работу» | Protips.apk |
| Резервное копирование медиатеки Samsung на серверах Kies | SamsungApps.apk |
| SamsungAppsUNAService.apk | |
| Резервное копирование системных и пользовательских данных на серверах Samsung | Samsungservice.apk |
| «Голосовик» Samsung | SamsungTTS.apk |
| «Часы + календарь» Calendar Clock | SamsungWidget_CalendarClock.apk |
| Свежие новости и подписка на обновления от Samsung | SamsungWidget_FeedAndUpdate.apk |
| Ещё один вариант встроенных системных часов | SamsungWidget_StockClock.apk |
| Погодные «часы-барометр» от weather.com | SamsungWidget_WeatherClock.apk |
| Учётная запись Samsung. Ведёт слежку за перемещениями устройства (аналог функции «Найти iPhone» от службы Apple iCloud) | signin.apk |
| Резервное копирование всех типов учётных данных в Facebook и Twitter | SnsAccount.apk |
| Приложения и виджеты для соцсетей | SnsProvider.apk |
| SnsDisclaimer.apk | |
| SnsImageCache.apk | |
| SocialHub.apk | |
| SocialHubWidget.apk | |
| Программный «апдейт» устройства | syncmldm.apk |
| «Социалка» Samsung Social Hub | UNAService.apk |
| Видеоредактор. На таком видеоредакторе смартфона «резать» видеоролики затруднительно из-за неудобств в работе на сенсорном дисплее - поэтому многие пользователи редактируют видео на ПК | VideoEditor.apk |
| Видеоплеер, в котором отсутствуют многие кодеки | VideoPlayer.apk |
| Диктофон с отвратительным качеством записываемого звука | VoiceRecorder.apk |
| Ещё один голосовой поиск Google | VoiceSearch.apk |
| WAP - услуга, давным-давно устаревшая, безумно дорогая и поныне | WapService.apk |
| Приложение Write & Go на устройствах Samsung | WriteandGo.apk |
| Процесс, дающий возможность сотовому оператору получить доступ к настройкам вашего доступа в интернет | wssyncmlnps.apk |
| Интернет-логгеры и журналирование | Zinio.apk |
Как удалить приложение: пошаговая инструкция
Итак, вы получили Root-доступ ко всем папкам во внутренней памяти, включая системные, и можете теперь делать со встроенными в Android приложениями всё, что заблагорассудится.

Проблемы, возникающие при удалении стандартных приложений Android
Удаляя приложения, нужно убирать не только APK-файлы, но и одноимённые файлы с расширением ODEX. Удаление ODEX-описания любого из приложений позволяет избавиться от ненужных записей в реестре операционной системы Android, тем самым благотворно повлияв на скорость работы смартфона. Дело в том, что весь реестр при запуске Android загружается в оперативную память и работает «всю дорогу» «при всём параде», а при выключении или перезагрузке система Android сохраняет данные во внутреннюю флеш-память смартфона.
Перед удалением какого-либо системного Android-приложения рекомендуется его отключить («заморозить») и пользоваться смартфоном дальше. Если что-то нарушилось, перестали запускаться другие приложения, они стали «подвисать», появились сбои в работе операционной системы Android, то это приложение надо не удалять, а «разморозить».
Приложения «Телефон», «Сообщения», SIM-меню, «Настройки», «Навигация» и «Диспетчер файлов» удалять не пытайтесь - это «костяк» операционной системы Android и вашего устройства, без которых оно потеряет свою ценность. В противном случае придётся перепрошивать смартфон - и начинать процесс «чистки» системы Android заново.
После стирания ненужных Android-приложений остаются сведения о них в других системных файлах Android, располагающихся в папках «/system/lib» и «/data/dalvik-cache». Первую трогать нельзя - это может привести к неработоспособности смартфона. Вторая же чистится с помощью полного сброса (hard-reset) Android.
Как и со всеми сторонними приложениями, с SystemApp Remover нужно быть внимательным - желательно перед удалением любого из приложений делать его резервную копию на SD-карте, иначе можно навредить прошивке Android. Системные приложения, от которых напрямую зависит работа процессов и служб Android, требуют предельной аккуратности. И хотя «перепрошиться» не составляет особого труда, подумайте, стоит ли доводить это весьма щекотливое дело до крайних мер?
Поспешным и необдуманным удалением можно необратимо навредить работе смартфона: не будут отправляться SMS или совершаться/приниматься звонки, потеряется доступ к беспроводным сетям Wi-Fi и гаджетам с Bluetooth, операционная система Android уйдёт в циклический перезапуск либо «зависнет» при запуске и т. д.
Как вернуть удалённые системные приложения Android
Перед удалением делайте бэкап (резервную копию) удаляемых приложений Android. Должны быть скопированы не только файлы APK, но и ODEX-файлы, соответствующие всем удаляемым приложениям. Рассмотрим сохранение информации и пользовательских данных на примере инструмента Titanium Backup. Естественно, права Root на смартфоне уже должны быть доступны.
- Установите и запустите Titanium Backup, назначьте ей права суперпользователя.
 Откройте доступ к системной папке для Titanium Backup
Откройте доступ к системной папке для Titanium Backup - Откройте вкладку «Резервные копии». Программа покажет, какие системные приложения Android вы можете скопировать.
 Перейдите на вкладку резервных копий
Перейдите на вкладку резервных копий - Выберите свойства списка Android-приложений, по которым он будет вам показан.
 Отсортируйте список приложений по одному из главных критериев
Отсортируйте список приложений по одному из главных критериев - Откройте панель действий над выбранным приложением, коснувшись его названия. Нажмите на клавишу «Заморозка!».
 Нажмите на клавишу заморозки, чтобы создать резервную копию
Нажмите на клавишу заморозки, чтобы создать резервную копию - Для сохранения приложения нажмите «Сохранить». Открывайте каждое из приложений и сохраняйте его копию. Таким образом, вы подстрахуетесь от случайного удаления приложений, без которых система Android может работать заметно хуже.
- Чтобы разблокировать запуск и работу данного приложения Android, повторите все шаги. Только вместо клавиши «Заморозить» будет клавиша «Разморозить».
- Для восстановления удалённого приложения запустите вновь Titanium Backup, отсортируйте список приложений по наличию их резервных копий и восстановите каждое из них по отдельности (клавиша «Восстановить»).
- Вы можете сохранить все приложения в один приём. Для этого откройте в программе Titanium Backup средство создания полной «системной» копии Android. Выберите пункт «Сделать резервную копию всех системных данных». Если желаете скопировать и свои приложения, выбирайте пункт «Сделать резервную копию всего пользовательского ПО и системных данных».
 Создайте резервную копию всех приложений и системных данных
Создайте резервную копию всех приложений и системных данных - Если вы всё же удалили некоторые системные приложения, может потребоваться их восстановление. Запустите средство восстановления Titanium Backup.
 Восстановите все приложения, которые были удалены
Восстановите все приложения, которые были удалены - Выберите пункт «Восстановить все системные данные». Если вы удаляли и пользовательские приложения, но желаете восстановить и их, выберите «Восстановить отсутствующее ПО и все системные данные».
Как удалить сразу все ненужные системные приложения Android
Итак, вы путём экспериментов по «заморозке» приложений составили список ненужного системного «софта» Android, снижающего быстродействие вашего смартфона. Вы теперь точно уверены, какие именно приложения вам не нужны, но не хотите затягивать вопрос очистки системы Android от ненужного системного хлама. Устали блуждать по программам-«бэкаперам» и проделывать действия над каждым приложением? Пришла пора действовать быстро и решительно. Помимо Root-доступа, вам нужен любой файловый менеджер на ПК или в самом смартфоне.
- Если вы действуете непосредственно с самого смартфона, откройте стандартный файловый менеджер Android. В первую очередь показываются APK-файлы удаляемых приложений.
- Пройдитесь по списку папки system/app и удалите все приложения, которые вам мешают. Если вам точно известны имена нужных файлов, воспользуйтесь поиском файл-менеджера.
 С помощью диспетчера файлов вы можете удалить все приложения, которые вам не нужны
С помощью диспетчера файлов вы можете удалить все приложения, которые вам не нужны
Компоненты, являющиеся составными частями операционной системы Android и помеченные веб-адресом в «зеркальном» отображении вида com.android.<ресурс>, либо имеющие иконку в виде зелёного робота Android - удалению не подлежат. Выбирайте другие, не имеющие этой подписи, с нормальными названиями, совпадающими с названиями программ, которые и нужно удалять, например, Clock 2.2.5. Результат неумелого вмешательства - крах прошивки Android, требующий полного программного восстановления смартфона. В этом случае помогут лишь специалисты из сервисного центра магазина Android Shop, который есть в каждом крупном городе.
Видео: как удалить системные приложения Android
Удалить мусор с устройства также не представляет собой особой трудности.
Видео: чистка Android от мусора, подробная инструкция
Правильные меры помогут обезопасить систему Android от внезапных потерь встроенного в неё программного обеспечения, подстрахуют вас от отказов в работе вашего смартфона. К тому же во внутренней памяти устройства станет просторнее, после перезагрузки смартфона система Android будет работать быстрее, уменьшится расход заряда батареи и снизится потребление интернет-трафика - те блага, которыми вы будете вознаграждены за свой опыт и верные действия.
В прошивках многих смартфонов и планшетов под управлением Андроид присутствует так называемое bloatware: предустановленные производителем приложения сомнительной полезности. Как правило, удалить их обычным способом не получится. Поэтому сегодня мы хотим рассказать вам, как деинсталлировать такие программы.
Кроме bloatware, обычным способом нельзя удалить и вирусное ПО: зловредные приложения используют лазейки в системе, чтобы представиться администратором устройства, для которых опция деинсталляции заблокирована. В некоторых случаях по этой же причине не получится удалить и вполне безобидную и полезную программу вроде : ей нужны права администратора для некоторых опций. Системные приложения вроде виджета поиска от Google, стандартной «звонилки» или по умолчанию также защищены от деинсталляции.
Собственно методы удаления неудаляемых приложений зависят от того, есть ли на вашем устройстве root-доступ. Он не обязателен, однако с такими правами получится избавиться и от ненужного системного ПО. Опции для устройств без рут-доступа несколько ограничены, но и в этом случае есть выход. Рассмотрим все методы поподробнее.
Способ 1: Отключение прав администратора
Многие приложения используют повышенные привилегии для управления вашим девайсом, в числе таковых блокировщики экрана, будильники, некоторые лаунчеры, а нередко и вирусы, которые маскируются под полезное ПО. Программу, которой предоставлен доступ к администрированию Android, обычным способом удалить не получится – попытавшись это сделать, вы увидите сообщение о том, что деинсталляция невозможна из-за активных опций администратора устройства. Что же делать в этом случае? А делать нужно вот что.
- Убедитесь, что в устройстве активированы параметры разработчика. Зайдите в «Настройки»
.

Обратите внимание на самый низ списка — там должна присутствовать такая опция. Если её нет, то проделайте следующее. В самом низу списка есть пункт «О телефоне» . Зайдите в него.

Прокрутите список до пункта «Номер сборки» . Тапните по нему 5-7 раз, пока не увидите сообщение о разблокировке параметров разработчика.
- Включите в настройках разработчика режим отладки по USB. Для этого зайдите в «Параметры разработчика»
.

Активируйте параметры переключателем вверху, а затем прокрутите список и поставьте галочку напротив «Отладка по USB» .
- Возвращайтесь в основное окно настроек и прокрутите список опций вниз, до блока общих. Тапните по пункту «Безопасность»
.

На Android 8.0 и 8.1 эта опция называется «Местоположение и защита» .
- Далее следует обнаружить опцию администраторов устройства. На устройствах с версией Андроид 7.0 и ниже она так и называется «Администраторы устройства»
.

В Андроид Орео эта функция названа «Приложения администратора устройства» и расположена почти в самом низу окна. Войдите в этот пункт настроек.
- Появится список приложений, которым разрешены дополнительные функции. Как правило, внутри присутствуют удалённое управление девайсом, платёжные системы (S Pay, ), утилиты кастомизации, продвинутые будильники и прочее подобное ПО. Наверняка в этом списке будет и приложение, которое не получается удалить. Чтобы отключить для него привилегии администратора, тапните по его имени.

На новейших версиях ОС от Google данное окошко выглядит так:
- В Андроид 7.0 и ниже — в нижнем правом углу присутствует кнопка «Выключить» , которую нужно нажать.
- Вы автоматически вернётесь в предыдущее окно. Обратите внимание, что исчезла галочка напротив программы, для которой вы выключили права администратора.






В Android 8.0 и 8.1 — нажмите на «Отключить приложение администратора устройства» .


Это значит, что такую программу можно удалить любым доступным способом.
Данный метод позволяет избавиться от большинства неудаляемых приложений, но может оказаться неэффективным в случае мощных вирусов или bloatware, зашитого в прошивку.
Способ 2: ADB + App Inspector
Сложный, однако самый эффективный метод избавления от неудаляемого ПО без рут-доступа. Чтобы воспользоваться им, понадобится скачать и установить на компьютер Android Debug Bridge, а на телефон – приложение App Inspector.
Проделав это, можно приступать к нижеописанной процедуре.
- Подключите телефон к компьютеру и установите для него драйвера, если потребуется.
- Убедитесь, что архив с АДБ распакован в корень системного диска. Затем откройте «Командную строку» : вызовите «Пуск» и напечатайте в поле поиска буквы cmd . Щёлкните по ярлыку правой кнопкой мыши и выберите «Запуск от имени администратора» .
- В окне «Командной строки»
последовательно пропишите команды:
cd c:/adb
adb devices
adb shell - Переходите к телефону. Открывайте App Inspector. Будет представлен список всех имеющихся на телефоне или планшете приложений в алфавитном порядке. Найдите среди них то, которое хотите удалить, и тапните по его имени.
- Внимательно взгляните на строку «Package Name» — записанная в ней информация понадобится нам далее.
- Возвращайтесь к компьютеру и «Командной строке»
. Наберите в ней такую команду:
pm uninstall -k --user 0 *Package Name*

Вместо *Package Name* пропишите информацию из соответствующей строки со страницы удаляемого приложения в Апп Инспектор. Убедитесь, что команда введена правильно, и нажимайте Enter .
- После процедуры отключайте устройство от компьютера. Приложение будет удалено.




Единственный недостаток этого метода – удаление приложения только для пользователя по умолчанию (оператор «user 0» в приведенной в инструкции команде). С другой стороны, это и плюс: если вы удалили системное приложение, и столкнулись с неполадками в работе девайса, достаточно просто сделать , чтобы вернуть удалённое на место.
Способ 3: Titanium Backup (только Root)
Если на вашем устройстве установлены рут-права, процедура деинсталляции неудаляемых программ значительно упрощается: достаточно установить на телефон Титаниум Бекап, продвинутый менеджер приложений, который способен удалить практически любое ПО.

Данный способ – самое простое и удобное решение проблемы с деинсталляцией программ на Android. Единственный минус – бесплатная версия Титаниум Бекап несколько ограничена в возможностях, которых, впрочем, достаточно для описанной выше процедуры.
Заключение
Как видим, с неудаляемыми приложениями довольно легко справиться. Напоследок напомним вам – не устанавливайте на телефон сомнительное ПО из неизвестных источников, поскольку рискуете нарваться на вирус.




